撤回或替换你在 Outlook 中发送的电子邮件
|
浏览器中的引导式支持可以为 Office 问题提供数字解决方案 |
邮件召回在选择“发送 ”后可用,并且仅在你和收件人 在同一组织中具有Microsoft 365 或 Microsoft Exchange 电子邮件帐户时可用。 无法召回发送到 Hotmail、Gmail 或 live.com 帐户或从其发送的邮件。
注意: 此功能在 Outlook for Mac 中不可用。 请参阅是否可以召回Outlook for Mac中发送的电子邮件?
为 Outlook 版本选择选项卡
提示: 如果无法按照以下步骤操作,则可能尚未使用 新的 Outlook for Windows 。 请尝试按照 经典 Outlook 选项卡下的步骤操作。
在新 Outlook for Windows 中召回邮件
-
在左侧文件夹窗格中选择“ 已发送邮件”,然后双击已发送邮件以在单独的窗口中将其打开。
-
在功能区中,选择“

-
不久之后,你将收到收件箱中的邮件召回报告。 选择该邮件中的链接,查看召回是成功、挂起还是失败。
通过邮件撤回,可从尚未打开你发送的邮件的收件人的邮箱中撤回该邮件。 你也可以替代为替换邮件。 例如,如果忘记包括附件,可尝试撤回该邮件,然后发送带附件的替换邮件。
撤回和替换邮件
-
在 Outlook 窗口左侧的 文件夹窗格 ,选择 “已发送邮件” 文件夹。
-
打开要撤回的邮件。 必须双击才可打开该邮件。 选择邮件使其在阅读窗格中显示时,将不允许撤回邮件。
-
如果你有经典功能区,请在“ 消息 ”选项卡中选择“ 操作 ”> “撤回此邮件”。
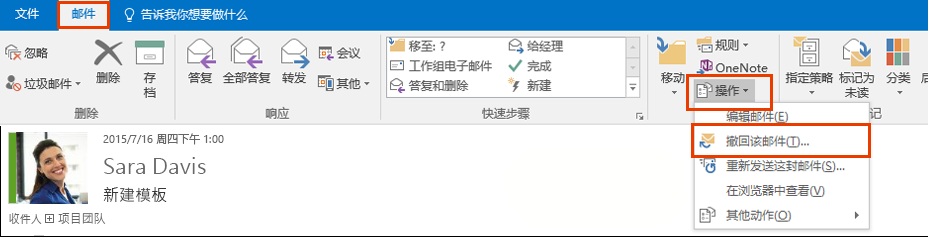
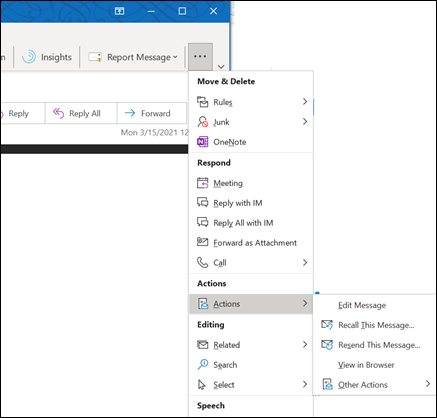
注意:
-
如果看不到“撤回该邮件”命令,您可能没有 Exchange 帐户或者该功能在您的组织中不可用。
-
无法回忆起受 Azure 信息保护保护的消息。
-
无法回忆起Outlook 网页版中的邮件。
-
-
选择“删除此邮件的未读副本”或“删除未读副本并将其替换为新邮件”,然后选择“确定”。
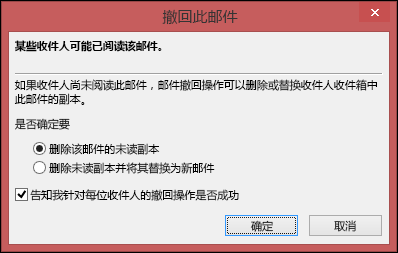
-
如果要发送替换邮件,请撰写邮件,然后选择“发送”。
检查撤回操作
提交召回请求后,通常不到 30 秒,将收到主题为“邮件 [原始邮件主题] 的邮件召回报告”的电子邮件通知。
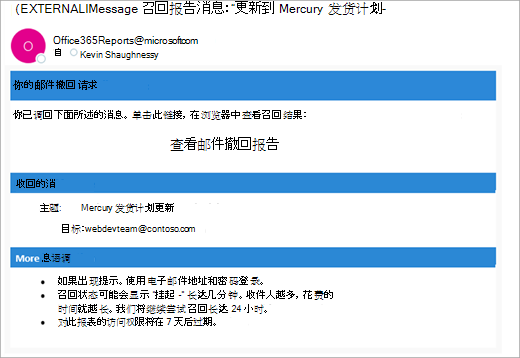
选择“查看邮件召回报告”链接,在浏览器中查看报表。 如果系统提示,请使用邮箱凭据登录以查看报告。
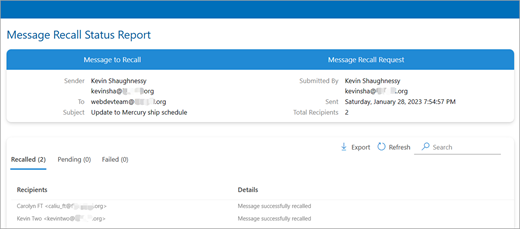
召回操作通常很快,无论涉及多少收件人。 但是,如果由于某种原因无法立即执行召回请求, (例如,收件人的邮箱暂时不可用) 我们将继续重试最多 24 小时,然后再将召回标记为失败。
状态更新通常也相当快,但有时最多需要 5 分钟才能收到最多几百个收件人的邮件。 对于大量 (数以万计的收件人) 召回本身仍然很快,但可能需要长达 30 分钟才能检索所有收件人的召回状态。
注意: 以下步骤适用于 Outlook.com 这是基于浏览器的 Outlook 版本,适用于个人 Microsoft 帐户,例如 Outlook.com、Hotmail.com、MSN.com 等。如果在 Web 浏览器中使用 Outlook 并且具有工作或学校帐户,请参阅 “Outlook.com ”选项卡。
召回Outlook 网页版中的邮件
-
在左侧文件夹窗格中选择“ 已发送邮件”,然后双击已发送邮件以在单独的窗口中将其打开。
-
在功能区中,选择“

-
不久之后,你将收到收件箱中的邮件召回报告。 选择该邮件中的链接,查看召回是成功、挂起还是失败。
注意: 以下步骤适用于 Outlook.com 个人帐户(如 Outlook.com、Hotmail.com、MSN.com 等)基于浏览器的 Outlook 版本。如果在具有工作或学校帐户的浏览器中使用 Outlook,请参阅“Outlook 网页版”选项卡。
是否可以回忆起 Outlook.com 中的邮件?
假设你刚刚在 Outlook.com 中错误地向某人发送电子邮件。 你怎么回想起它?
不幸的是,你不能。
邮件召回不适用于电子邮件地址以 @outlook.com、@hotmail.com、@live.com 或 @msn.com 结尾的用户。 这些是基于 Web 的电子邮件服务,一旦发送电子邮件,它就会从电子邮件服务器消失,并且无法控制。
在 Outlook.com 中设置撤消发送
虽然在发送邮件后无法回忆起该邮件,但在打开“撤消发送”选项时, Outlook.com 延迟发送消息,以便在你改变主意时可以取消它。
可以延迟发送消息 5 或 10 秒。 若要打开“撤消发送”选项,请执行以下操作:
-
在页面顶部,选择 “设置

-
在 “撤消发送”下,选择 Outlook.com 等待发送消息的时间。
-
选择“保存”。
撤消 Outlook.com 中的发送
设置撤消发送后,每当发送新邮件时,都会在邮件列表底部看到 “撤消 发送”提示。 在撰写和答复中设置的时间长度内,该提示将可用。
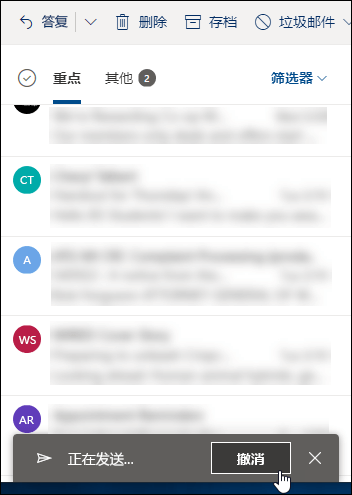
是否仍需要帮助?
|
|
若要在 Outlook.com 中获取支持,请单击此处或选择菜单栏上的 帮助,然后输入查询。 如果自助服务无法解决问题,请向下滚动到“仍需要帮助?”,然后选择“是”。 若要在 Outlook.com 中联系我们,需要登录。 如果无法登录,请单击 此处。 |
|
|
|
若要获取其他有关 Microsoft 帐户和订阅的帮助,请访问 帐户和计费帮助。 |
|
|
|
若要获取帮助和其他 Microsoft 产品和服务的疑难解答,请在此处输入你的问题。 |
|
|
|
发布问题、关注讨论,并在 Outlook.com 社区论坛中共享知识。 |









