想要将包含表数据的图像转换为可在 Excel 中编辑的数据? 使用“图片中的数据” 功能,这是一个快照。

使用 “图片中的数据 ”功能,可以在剪贴板上插入屏幕截图中的数据,或者插入计算机中的图像文件中的数据。
重要: 仅支持以下字符集:英语、波斯尼亚语、克罗地亚语、捷克语、丹麦语、荷兰语、芬兰语、法语、德语、匈牙利语、意大利语、挪威语、葡萄牙语、罗马尼亚语、塞尔维亚语、斯洛伐克语、斯洛文尼亚语、西班牙语、瑞典语和土耳其语。
重要: Excel for Windows 中图片中的数据仅在 Windows 11 或 Windows 10 版本 >=1903 上受支持, (必须安装 Microsoft Edge WebView2 Runtime) 。
工作原理
-
从图像捕获数据。 有两种方法:
方法
步骤
提示
使用现有图片文件
单击“ 图片中的数据 > > 文件中的图片”。
-
图像应仅描述要导入的数据。 如有必要,请裁剪图像。
-
避免从角度描述数据的图像 - 透视应正面且聚焦。
获取屏幕截图
获取表的屏幕截图,然后单击“ 数据 > 从图片 > 剪贴板中的图片”。
-
确保屏幕截图仅包含要导入的数据。
-
-
选择图片后,“ 图片中的数据 ”对话框会显示 Excel 分析图像数据进度。
-
查看结果,进行任何必要的数据更正,然后单击“ 插入数据”。
可尝试的方案
-
从示例图像文件导入数据 右键单击以下图像和“将图像另存为...”。本地副本,然后单击“ 数据 > 图片 > 图片来自文件 ”,并按照屏幕上的说明将图片转换为数据。
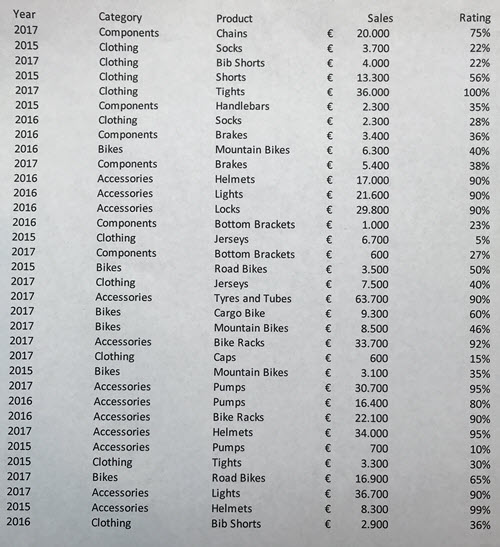
-
从网站捕获表 如果你曾经尝试从网站复制和粘贴某些数据,你可能已经注意到,粘贴后的格式看起来与在网站上的格式不同。 相反,尝试通过按 Windows 日志键 + Shift + S) 捕获表 (的屏幕剪辑,然后选择“ 数据 > 从图片 > 图片从剪贴板”。 然后,按照屏幕上的说明进行操作。
-
拍摄一些打印数据的照片 也许你想从以前的纳税申报表获取数据到 Excel,而你只有打印副本。 只需拍摄每个照片,将照片传输到计算机 (OneDrive 非常适合此) 。 然后,单击“ 数据 > 图片 > 图片来自文件 ”,并按照屏幕上的说明将图片转换为数据。
使用 “图片中的数据 ”功能,可以从计算机插入图像文件中的数据。
重要: 仅支持以下字符集:英语、波斯尼亚语、克罗地亚语、捷克语、丹麦语、荷兰语、芬兰语、法语、德语、匈牙利语、意大利语、挪威语、葡萄牙语、罗马尼亚语、塞尔维亚语、斯洛伐克语、斯洛文尼亚语、西班牙语、瑞典语和土耳其语。
工作原理
-
若要从图像捕获数据,请执行以下操作:
方法
步骤
提示
使用现有图片文件
单击“ 数据 > 图片中的数据”> 浏览并选择“打开”> 图片文件。
-
图像应仅描述要导入的数据。 如有必要,请裁剪图像。
-
避免从角度描述数据的图像 - 透视应正面且聚焦。
-
-
选择并打开图片文件后,“ 图片中的数据 ”对话框会显示 Excel 分析图像数据进度。
-
查看结果,进行任何必要的数据更正,然后单击“ 插入数据”。
可尝试的方案
-
从示例图像文件导入数据 右键单击以下图像和“将图像另存为...”。本地副本,然后单击“ 数据 > 图片中的数据”,并按照屏幕上的说明将图片转换为数据。
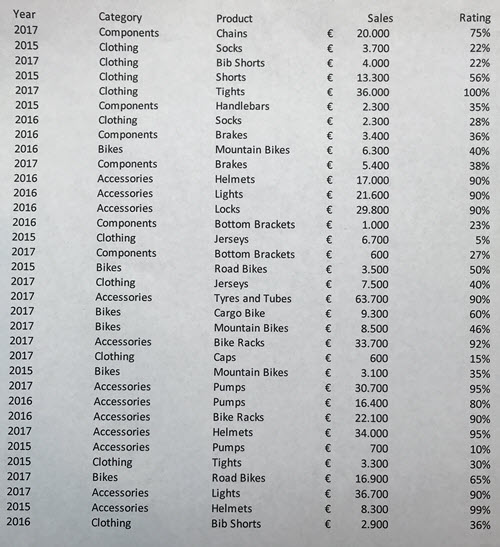
-
拍摄一些打印数据的照片 也许你想从以前的纳税申报表获取数据到 Excel,而你只有打印副本。 只需拍摄每个照片,将照片传输到计算机 (OneDrive 非常适合此) 。 然后,单击“ 数据 > 图片中的数据”,并按照屏幕上的说明将图片转换为数据。

使用“图片中的数据”功能,可以在剪贴板上插入屏幕剪辑中的数据、计算机中的图像文件或 iPhone 相机中的数据。
重要: 仅支持以下字符集:英语、波斯尼亚语、克罗地亚语、捷克语、丹麦语、荷兰语、芬兰语、法语、德语、匈牙利语、意大利语、挪威语、葡萄牙语、罗马尼亚语、塞尔维亚语、斯洛伐克语、斯洛文尼亚语、西班牙语、瑞典语和土耳其语。
工作原理
-
从图像捕获数据。 有三种方法:
方法
步骤
提示
使用现有图片文件
单击“ 数据 > 图片中的数据 > 图片中的数据”。
-
图像应仅描述要导入的数据。 如有必要,请裁剪图像。
-
避免从角度描述数据的图像 - 透视应正面且聚焦。 如果适用,请考虑使用 iPhone 控件修复透视。
获取屏幕截图
获取表的屏幕截图,然后单击“ 数据 > 来自图片的数据”>“剪贴板中的图片”。
-
确保屏幕截图仅包含要导入的数据。
使用 iPhone 扫描数据 (需要将 iPhone 配置为使用 Continuity Camera。)
-
在 Excel 中,右键单击单元格,然后单击“ 扫描文档”。
-
将 iPhone 相机对准数据。
调整照明和焦点,然后点击按钮拍照。
-
对图像进行任何进一步调整,然后点击“ 保存”。
-
要扫描的文档应尽可能亮起。
-
请确保仅扫描要导入的数据。
-
不要从角度扫描 - 直接瞄准数据。 如有必要,请使用 iPhone 控件对扫描的图像进行调整。
-
-
捕获图片后,“图片中的数据”对话框会显示 Excel 分析图像数据进度。
-
查看结果,进行任何必要的数据更正,然后单击“ 插入数据”。
可尝试的方案
-
从示例图像文件导入数据 右键单击以下图像和“将图像另存为...”。本地副本,然后单击“ 数据 > 来自图片 > 图片的图片, 然后按照屏幕上的说明将图片转换为数据。
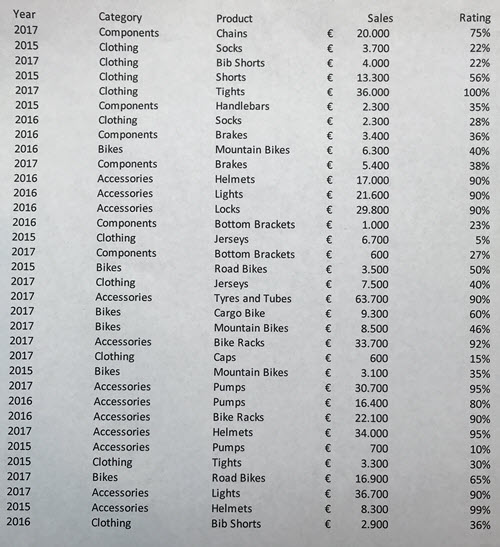
-
扫描书籍或杂志中的一些数据 如果你在书籍中看到一些有趣的数据,并希望在 Excel 中使用它,这是跳过键入的好方法。 如果你有 iPhone,请在 Mac 上的 Excel 中右键单击,然后选择“扫描文档”。 你的 iPhone 将亮起。 然后,你可以拍摄数据的照片,并按照屏幕上的说明在 Excel 中即时引入数据。
-
从网站捕获表 如果你曾经尝试从网站复制和粘贴某些数据,你可能已经注意到,粘贴后的格式看起来与在网站上的格式不同。 相反,请尝试在 Mac) 上按 Shift+CTRL+CMD+4 捕获表格 (的屏幕剪辑,然后选择“ 数据 >”图片 >“剪贴板中的图片”。 然后,按照屏幕上的说明进行操作。
-
拍摄一些打印数据的照片 也许你想从以前的纳税申报表获取数据到 Excel,而你只有打印副本。 只需拍摄每张照片,即可将照片传输到 Mac (OneDrive 非常适合此) 。 然后,单击“ 数据 > 图片中的数据 > 图片来自文件 ”,并按照屏幕上的说明将图片转换为数据。

开始使用
在手机或平板电脑上打开 Excel,然后点击“插入来自图片的数据”按钮即可开始该操作

接下来,缩小范围,直到看到数据被红色边框包围,然后点击捕获按钮。 如果需要,可以首先使用图像边缘周围的尺寸控点来将其裁剪成合适大小。
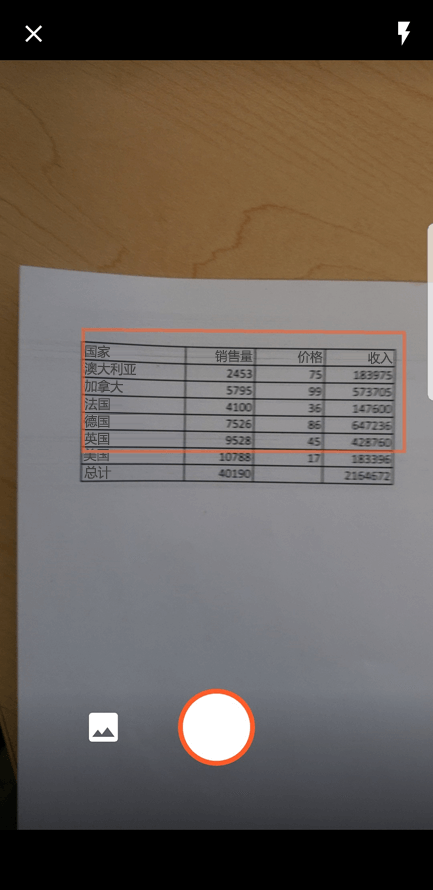
Excel 的强大 AI 引擎将处理图像并将其转换为表格。 当首次导入数据时,它将会给你一个更正它在转换过程中发现的任何问题的机会。 点击“忽略”以转到下一个问题,或点击“编辑”以更正问题。
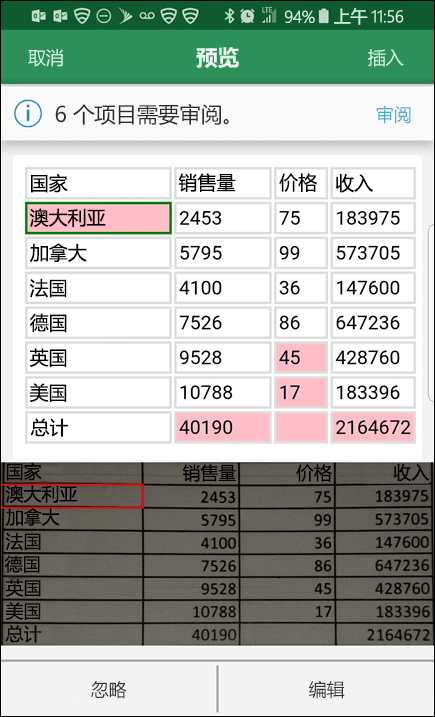
完成后,按“插入”,Excel 将完成转换过程并显示数据。
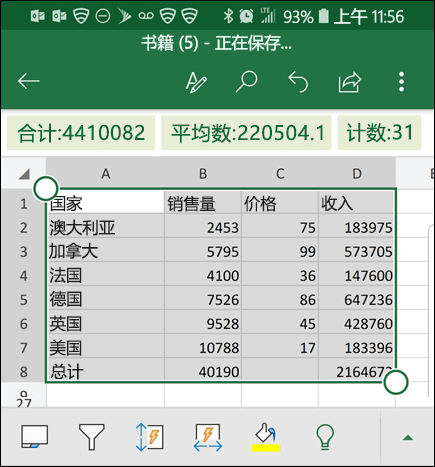
使用 Microsoft 365 应用
如果你喜欢使用 Microsoft 365 应用 ,则可以从那里执行相同的操作。
-
打开手机上的Microsoft 365 应用 ,然后选择 “操作 > 图像到表格”。
-
将相机指向所需的桌子,然后点击“捕获”按钮。 应用会自动裁剪图片,以便仅包含表格。 如有必要,请使用图像边缘周围的大小控点调整裁剪。 完成后,选择“ 确认 ”。 应用从图片中提取数据并显示表格预览。
-
选择“ 打开 ”以在 Excel 中打开表。 如果 Microsoft 365 应用 在表中发现任何问题(例如提取过程导致的拼写错误),则会询问你如何处理这些问题。 执行下列操作之一:
-
选择“ 仍然打开” 以打开Excel 中的表并修复其中的所有问题。
-
选择“ 审阅 ”以修复 Microsoft 365 应用 中的问题。 对于每个问题,请选择“忽略 ”以继续下一个问题,或使用屏幕键盘来更正问题。 处理完每个问题后,表将在Excel 中打开。
-
-
根据自己的喜好编辑表格后,请记得保存它。
重要: 仅支持以下字符集:英语、波斯尼亚语、克罗地亚语、捷克语、丹麦语、荷兰语、芬兰语、法语、德语、匈牙利语、意大利语、挪威语、葡萄牙语、罗马尼亚语、塞尔维亚语、斯洛伐克语、斯洛文尼亚语、西班牙语、瑞典语和土耳其语。







