使用新式注释
Word中的新式评论体验为团队更丰富的协作提供了阶段,并在整个 Office 套件中统一注释体验。 使用新式评论,你可以在文档中为其他人留下想法或问题,在提交评论之前查看和编辑你的评论,@提及某人邀请他们加入对话。
添加批注
若要添加新注释,请执行以下步骤:
-
选择要注释的文本、图像、表格等,然后执行下列操作之一:
-
在“ 审阅 ”选项卡上,选择“新建批注”。
-
右键单击并选择“ 新建批注”。
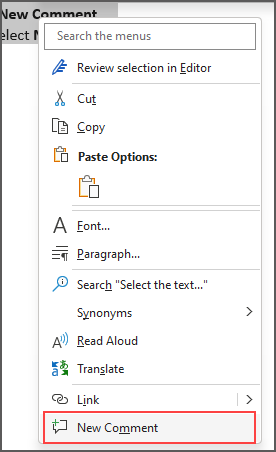
-
使用键盘快捷方式 Ctrl + Alt + M。
-
-
选择“ 发布批注 ”按钮或 Ctrl + Enter。
React批注
-
选择现有批注或创建新批注并发布。
-
若要对批注做出反应,请单击批注框右上角的“赞”按钮。
-
若要删除你的反应,只需再次单击“赞”按钮。
-
若要查看谁对批注有反应,请将鼠标悬停在“赞”按钮上。
回复、编辑或解决批注
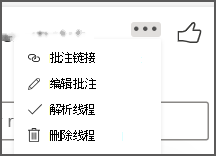
-
选择现有批注。
-
在回复框中单击。
-
键入答复。
-
选择“ 发布批注 ”按钮或 按 Ctrl + Enter 提交批注。
-
选择现有批注。
-
选择“编辑批注 ”按钮。
-
进行更改。
-
选择“ 发布批注 ”按钮或 Ctrl + Enter 以提交编辑。
-
选择现有批注。
-
在批注中,选择省略号 (...) 。
-
执行下列操作 之一 :
-
选择“ 删除线程 ”按钮以删除批注或批注线程。
-
选择“ 解析线程 ”以标记已解决的注释线程。
注意: 已解决的注释不会显示在上下文视图中。
-
打开包含批注的文档。
-
单击功能区菜单中的“ 审阅 ”选项卡。
-
在 “删除”下,选择“ 删除文档中的所有批注”。
指向批注的链接
-
选择现有批注。
-
在批注中,选择省略号 (...)
-
选择 “链接以批注”。
-
选择“复制”。 你的链接现在可供共享。
使用@mentions标记某人或分配任务
如果你是处理保存到云的文档的企业用户,则可以使用 @提及 在评论或回复中向特定人员发表讲话。
-
键入 @ 和该人员名字或姓氏的前几个字母,然后选择所需的姓名。
-
选择“ 发布批注”按钮。 评论或回复中提到的人员将收到电子邮件通知。
有关使用@mentions的详细信息,请参阅在评论中使用 @提及 来标记某人以获取反馈。
还可以使用批注和 @提及分配任务。
-
键入 @ 和该人员名字或姓氏的前几个字母,然后选择所需的姓名。
-
选中“ 分配到 ”复选框,将批注分配为任务。
-
选择“ 发布批注”按钮。
查看批注的两种方法
注释默认显示在上下文视图中。 在 Word 中添加批注时,会看到该批注显示在右侧边距中,尽可能接近文本中的插入点。 在此视图中,所有活动注释在每个页面上的上下文中可见。 这使你可以轻松查看批注以及相关内容。 选择批注时,其周围会显示一个边框,并且其位置更接近页面。
上下文视图隐藏所有已解决的批注,以便你可以专注于活动批注。
若要查看所有批注,包括所有已解决的批注,可以打开“批注”窗格以查看“列表视图”。 单击功能区右上角的“批注”打开窗格。 这会从上下文视图切换到列表视图。
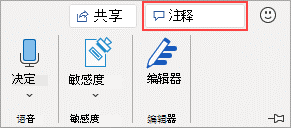
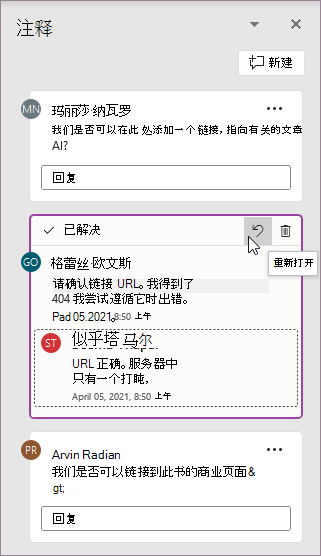
可以与列表视图中的批注进行交互,就像在上下文视图中一样。 如果重新打开已解决的批注,它将在上下文视图中再次显示。 该窗格可用于一次性查看所有批注,而无需滚动浏览文档的所有页面。
可以通过单击功能区右上角的“批注”,或使用“显示批注”按钮中的下拉菜单在“审阅”选项卡中随时在不同视图之间切换。
添加批注
若要添加新注释,请执行以下步骤:
-
选择要注释的文本、图像、表格等,然后执行下列操作之一:
-
在“ 审阅 ”选项卡上,选择“新建批注”。
-
右键单击并选择“ 新建批注”。
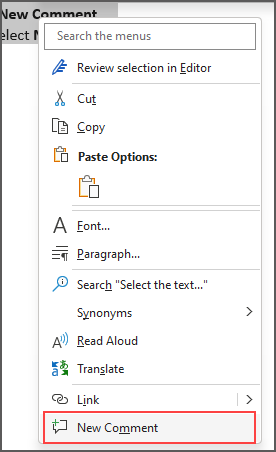
-
使用键盘快捷方式 Ctrl + Alt + M。
-
-
选择“ 发布批注 ”按钮或 Ctrl + Enter。
React批注
-
选择现有批注或创建新批注并发布。
-
若要对批注做出反应,请单击批注框右上角的“赞”按钮。
-
若要删除你的反应,只需再次单击“赞”按钮。
-
若要查看谁对批注有反应,请将鼠标悬停在“赞”按钮上。
回复、编辑或解决批注
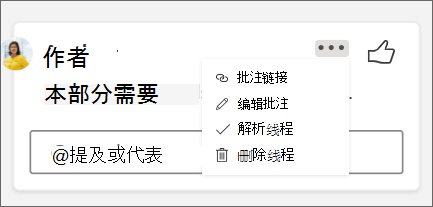
-
选择现有批注。
-
在回复框中单击。
-
键入答复。
-
选择“ 发布批注”按钮或 按 Ctrl + Enter 提交批注。
-
选择现有批注。
-
选择省略号 (...) 。
-
选择 “编辑批注”。
-
进行更改。
-
选择“ 发布批注”按钮或 按 Ctrl + Enter 提交批注。
-
选择现有批注。
-
在批注中,选择省略号 (...)
-
执行下列操作 之一 :
-
选择“ 删除线程 ”按钮以删除批注或批注线程。
-
选择“ 解析线程 ”以标记已解决的注释线程。
注意: 已解决的注释不会显示在上下文视图中。
指向批注的链接
-
选择现有批注。
-
在批注中,选择省略号 (...)
-
选择 “链接以批注”。
-
选择“复制”。 你的链接现在可供共享。
使用@mentions标记某人或分配任务
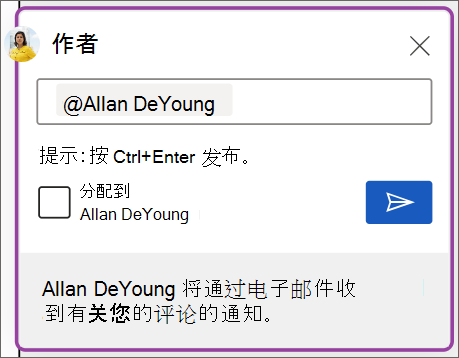
如果你是处理保存到云的文档的企业用户,则可以使用 @提及 在评论或回复中向特定人员发表讲话。
-
键入 @ 和该人员名字或姓氏的前几个字母,然后选择所需的姓名。
-
选择“ 发布批注”按钮。 评论或回复中提到的人员将收到电子邮件通知。
有关使用@mentions的详细信息,请参阅在评论中使用 @提及 来标记某人以获取反馈。
还可以使用批注和 @提及分配任务。
-
键入 @ 和此人名字或姓氏的前几个字母,然后选择所需的姓名。
-
选中“ 分配到 ”复选框,将批注分配为任务。
-
选择“ 发布批注 ”按钮。
查看批注的两种方法
注释默认显示在上下文视图中。 在 Word 中添加批注时,会看到该批注显示在右侧边距中,尽可能接近文本中的插入点。 在此视图中,所有活动注释在每个页面上的上下文中可见。 这使你可以轻松查看批注以及相关内容。 选择批注时,其周围会显示一个边框,并且其位置更接近页面。
上下文视图隐藏所有已解决的批注,以便你可以专注于活动批注。
若要查看所有批注,包括所有已解决的批注,可以打开“批注”窗格以查看“列表视图”。 单击功能区右上角的“批注”打开窗格。 这会从上下文视图切换到列表视图。
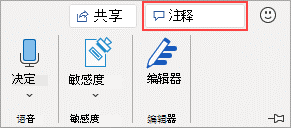
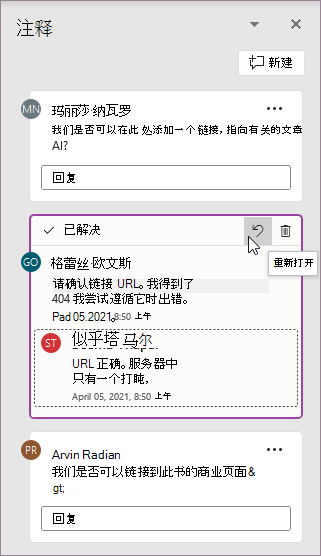
可以与列表视图中的批注进行交互,就像在上下文视图中一样。 如果重新打开已解决的批注,它将在上下文视图中再次显示。 该窗格可用于一次性查看所有批注,而无需滚动浏览文档的所有页面。
可以通过单击功能区右上角的“批注”,或使用“显示批注”按钮中的下拉菜单在“审阅”选项卡中随时在不同视图之间切换。
添加批注
若要使新批注显示在右侧边距中,请执行以下步骤:
-
选择要注释的文本、图像、表格等,然后执行下列操作之一:
-
在“ 审阅 ”选项卡上,选择“新建批注”。
-
右键单击并选择“ 新建批注”。
-
使用键盘快捷方式 Cmd + Alt + M。
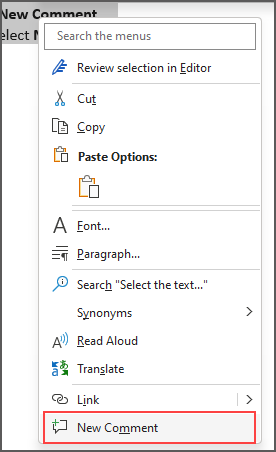
-
-
选择“ 发布批注 ”按钮。
React批注
-
选择现有批注或创建新批注并发布。
-
若要对批注做出反应,请单击批注框右上角的“赞”按钮。
-
若要删除你的反应,只需再次单击“赞”按钮。
-
若要查看谁对批注有反应,请将鼠标悬停在“赞”按钮上。
回复、编辑或解决批注
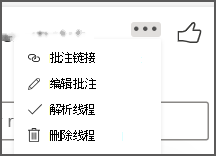
-
选择现有批注。
-
在回复框中单击。
-
键入答复。
-
选择“ 发布批注”按钮或 “Cmd + Enter” 以提交批注。
-
选择现有批注。
-
选择“编辑批注 ”按钮。
-
进行更改。
-
选择“ 发布批注”按钮或 “Cmd + Enter” 以提交编辑。
-
选择现有批注。
-
在批注中,选择省略号 (...) 。
-
执行下列操作 之一 :
-
选择“ 删除线程 ”按钮以删除批注或批注线程。
-
选择“ 解析线程 ”以标记已解决的注释线程。
注意: 已解决的注释不会显示在上下文视图中。
指向批注的链接
-
选择现有批注。
-
在批注中,选择省略号 (...)
-
选择 “链接以批注”。
-
选择“复制”。 你的链接现在可供共享。
使用@mentions标记某人或分配任务
如果你是处理保存到云的文档的企业用户,则可以使用 @提及 在评论或回复中向特定人员发表讲话。
-
键入 @ 和该人员名字或姓氏的前几个字母,然后选择所需的姓名。
-
选择“ 发布批注”按钮。 评论或回复中提到的人员将收到电子邮件通知。
有关使用@mentions的详细信息,请参阅在评论中使用 @提及 来标记某人以获取反馈。
还可以使用批注和 @提及分配任务。
-
键入 @ 和该人员名字或姓氏的前几个字母,然后选择所需的姓名。
-
选中“ 分配到 ”复选框,将批注分配为任务。
-
选择“ 发布批注 ”按钮。
查看批注的两种方法
注释默认显示在上下文视图中。 在 Word 中添加批注时,会看到该批注显示在右侧边距中,尽可能接近文本中的插入点。 在此视图中,所有活动注释在每个页面上的上下文中可见。 这使你可以轻松查看批注以及相关内容。 选择批注时,其周围会显示一个边框,并且其位置更接近页面。
上下文视图隐藏所有已解决的批注,以便你可以专注于活动批注。
若要查看所有批注,包括所有已解决的批注,可以打开“批注”窗格以查看“列表视图”。 单击功能区右上角的“批注”打开窗格。 这会从上下文视图切换到列表视图。
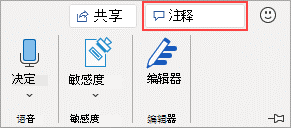
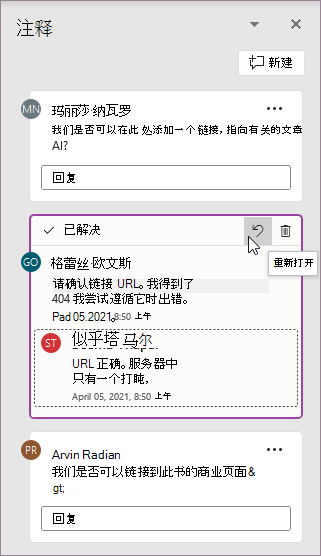
可以与列表视图中的批注进行交互,就像在上下文视图中一样。 如果重新打开已解决的批注,它将在上下文视图中再次显示。 该窗格可用于一次性查看所有批注,而无需滚动浏览文档的所有页面。
可以通过单击功能区右上角的“批注”,或使用“显示批注”按钮中的下拉菜单在“审阅”选项卡中随时在不同视图之间切换。







