在向文档添加对象(如文本框、形状或图片)时,该对象包含在一个不可见的层中。 对象在你添加时自动叠加到单独的层中。 当你在文档中创建视觉对象时,这些图层非常有用,因为它们允许你在彼此的顶部堆叠多个对象,并向前或向后移动它们。 例如,你可以在一个锤子的图片上叠加一个 50% 透明度的矩形。 如果矩形层在上面,则锤子就显示为被覆盖。 如果矩形层在下面,则锤子显示为位于矩形的上面。
Word
-
在“视图”菜单上,单击“页面视图”。
-
选择一个形状。
-
在 "形状格式" 选项卡上,单击 "排列",单击 "下移一层" 或 "下移一层",然后从下拉菜单中选择一个选项。
PowerPoint
-
在 "开始" 选项卡上,单击 "排列" >重新排序对象。
注意: 如果 "重新排序对象" 不可用,请确保文档至少包含两个 对象 s。
-
向前或向后拖动图层,将其放在所需位置,然后单击“确定”。
注意: 如果图层中不显示你要尝试前后移动的对象,可能是因为该对象是“幻灯片母版”视图中的幻灯片版式的一部分。
另请参阅
Word
-
在“视图”菜单上,单击“页面视图”。
-
在“开始”选项卡上,在“排列”下单击“重新排序”。
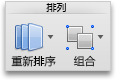
注意: 如果 "重新排序" 不可用,请确保文档至少包含两个 对象 s。
-
向前或向后拖动图层,将其放在所需位置,然后单击“确定”。
PowerPoint
-
在“开始”选项卡上,在“格式”下单击“排列”,然后单击“对对象重新排序”。
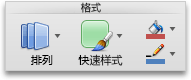
注意: 如果 "重新排序对象" 不可用,请确保文档至少包含两个 对象 s。
-
向前或向后拖动图层,将其放在所需位置,然后单击“确定”。
注意: 如果图层中不显示你要尝试前后移动的对象,可能是因为该对象是“幻灯片母版”视图中的幻灯片版式的一部分。







