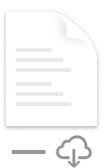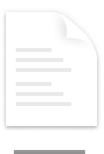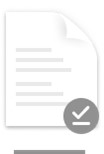OneDrive 按需文件可帮助你访问 OneDrive 中的所有文件,而无需下载所有文件并在设备上使用存储空间。
打开按需文件时,你将在 Mac Finder 中看到所有文件,并获取有关每个文件的新信息。 联机或在另一台设备上创建的新文件将显示为仅联机文件,它们不会占用设备空间。 连接到 Internet 时,可以像设备上的其他文件一样使用仅联机文件。
重要: 按需文件需要 Mac OS 10.14 或更高版本。
使用 OneDrive 节省空间
使用 OneDrive 文件随选,你可以:
-
通过将文件设为仅联机来节省设备空间
-
将文件和文件夹设置为在设备上始终可用
-
查看文件的重要信息,例如是否已共享
-
即便没有安装打开文件所需的应用程序,仍可查看超过 300 种不同文件类型的缩略图
文件在 Finder 中将具有以下状态:
 |
仅联机文件不占用计算机上的空间。 在 Finder 中会看到每个仅联机文件的云图标,但该文件在打开之前不会下载到设备。 设备未连接到 Internet 时,无法打开仅联机文件。 |
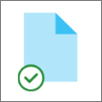 |
打开仅联机文件时,它将下载到你的设备,并成为本地可用的文件。 即使没有 Internet 访问权限,也可以随时打开本地可用文件。 如果需要更多空间,可将文件状态更改回仅联机。 只需右键单击该文件,然后选择 “释放空间”。 |
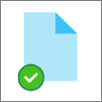 |
只有 在此设备上标记为“始终保留 ”的文件具有带有白色复选标记的绿色圆圈。 这些始终可用的文件将下载到你的设备中并占用空间,但它们即使在你处于脱机状态也始终可用。 |
下载并设置 OneDrive 按需文件
下载并安装 OneDrive Mac 文件按需文件。
对于 Mac OS Mojave 上的新 OneDrive 帐户,在设置 OneDrive 时,文件按需文件默认处于打开状态。 现有用户需要在 OneDrive 首选项中启用“按需文件”。
注意:
-
OneDrive 按需文件需要 Apple 文件系统 (APFS) 格式化卷来同步文件。 如果一直在使用以前的文件系统,则在升级到 Mac OS Mojave 时会自动更新它。
-
文件随选对每个设备是唯一的,因此请确保在要使用此功能的每个设备上开启它。
-
若要了解管理员如何打开“按需文件”,请参阅配置 Mac 的按需文件 (IT 管理员)。
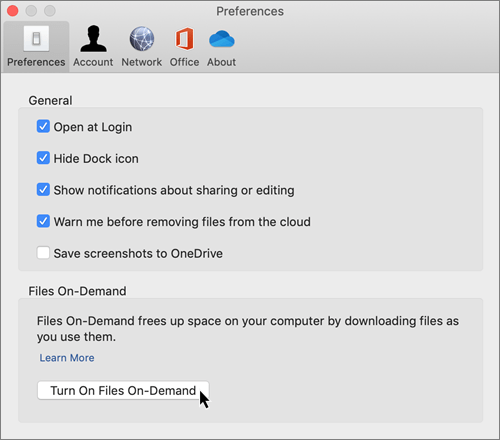
标记文件或文件夹以在脱机时使用或标记为仅联机
打开“按需文件”后,在 Finder 中选择文件或文件夹时会看到以下新选项。
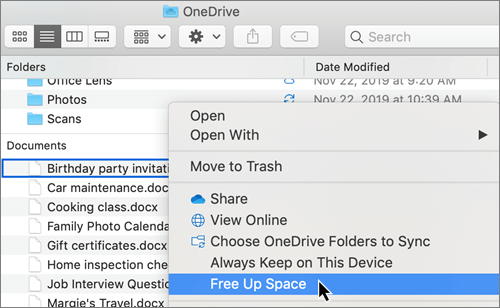
如果看不到上述选项,则需要重新启动 Finder:
-
按住 控件 和 选项 键。
-
在“停靠”中选择“查找器 ”。
-
选择“重新启动”。
还可以从“强制退出”对话框重新启动 Finder:
-
启动 强制退出 Apple 菜单 (或按选项 + 命令 + 转义) 。
-
选择 “查找器” ,然后按 “重新启动”。
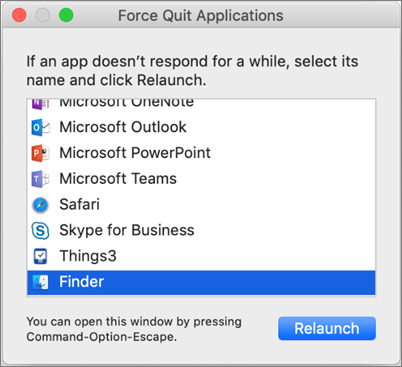
注意:
-
联机或在另一台设备上创建的新文件或文件夹将显示为仅联机,以节省最大空间。 但是,如果将文件夹标记为“始终保留在此设备上”,该文件夹中的新文件将作为始终可用的文件下载到设备中。
-
如果文件夹为仅联机,你仍然可以将该文件夹内的个别文件标记为始终可用。
-
Finder 可以按名称搜索仅联机文件,但无法搜索仅联机文件中的内容,因为它们不存储在设备上。
选择要在设备上隐藏的文件夹
有时出于隐私原因,你可能希望确保某个文件夹不要在设备上显示。 例如,你想要在工作计算机上隐藏个人文件夹。 操作方式如下。
-
在菜单栏中选择 OneDrive 云图标,选择要打开菜单的三个点,然后选择 “首选项”。
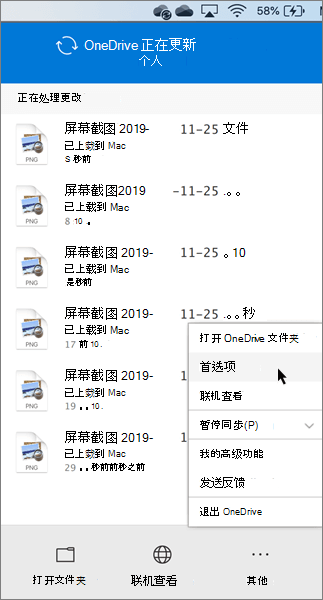
-
选择 “帐户” 选项卡,然后选择 “选择”文件夹。
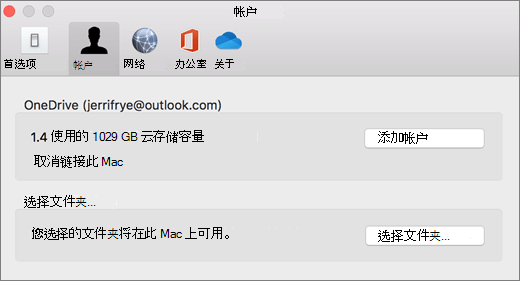
-
清除要使其不出现在此设备上的文件夹旁边的复选框。
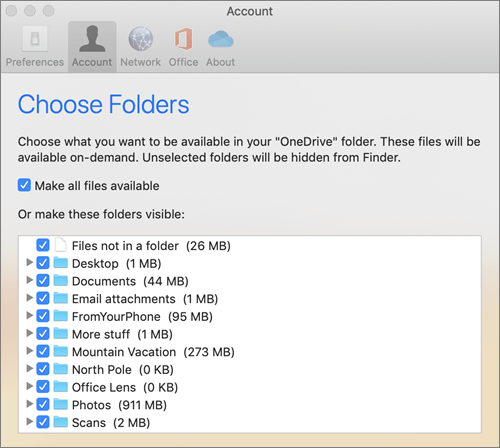
重要: 文件按需设置对每个设备都是独一无二的,因此可能需要在要隐藏文件夹的每个设备上执行此操作。
按需文件和删除文件
是否可以移动我的 OneDrive 文件夹中的仅联机文件?
是的,你可以移动该 OneDrive 帐户的 OneDrive 文件夹中的仅联机文件。 如果将文件移到 OneDrive 文件夹外,该文件将下载至新文件夹并从 OneDrive 中删除。 如果意外删除了某些内容,可以通过转到 OneDrive 回收站还原文件或文件夹。
如果删除文件或将其移至回收站,会发生什么?
从设备上删除仅联机文件时,会从所有设备上的 OneDrive 和联机中删除它。 可从 Web 版 OneDrive 回收站中还原最高为 30 天的已删除文件和文件夹。 如果删除了一个本地可用的文件,它也会出现在设备回收站中。
若要在设备上隐藏文件夹,请参阅选择要在设备上隐藏的文件夹。
将文件更改为仅联机会从我的 OneDrive 中删除该文件吗?
否,将文件改为仅联机不会从你的 OneDrive 中删除它。 该文件不再占用设备的空间,且仍可从 OneDrive 移动应用或网站中看到该文件。
你很快就会注意到 macOS 12.1 Monterey 上的按需文件更新。
-
OneDrive中的文件将显示为新状态图标
-
你的OneDrive文件夹将在 Finder 边栏的“位置”下可见
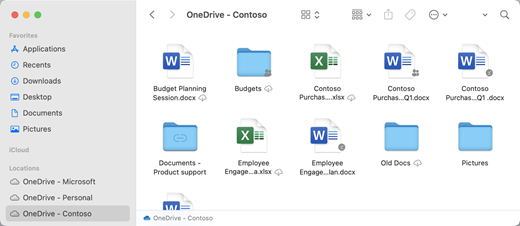
默认情况下,macOS 12.1 Monterey 上启用了按需文件。 使用最新的更新,可以在 Sidebar 的“位置”部分下的 Finder 中查看所有文件,并获取有关每个文件的新信息。 文件在 Finder 中将具有以下状态:
|
|
仅联机文件 不会占用设备上的空间。 你将在 Finder 中看到每个仅联机文件的云图标,但该文件在打开之前不会下载到设备。 设备未连接到 Internet 时,将无法打开仅联机文件。 |
|
|
打开仅联机文件时,它将下载到你的设备,并成为本地可用的文件。 即使没有 Internet 访问权限,也可以随时打开本地可用文件。 如果需要更多空间,可将文件状态更改回仅联机。 只需右键单击该文件,然后选择 “释放空间”。 |
|
|
只有在此设备上选择为 “始终保留 ”的文件才会显示,其中包含带有复选标记的圆圈的图标。 这些 始终可用的文件 下载到你的设备,并且需要存储空间,但即使你处于脱机状态,它们也始终存在。 |
下载并设置OneDrive按需文件
下载并安装 OneDrive Mac 文件按需文件。
对于 macOS 10.14 Mojave 及更高版本上的新OneDrive帐户,在设置OneDrive时,文件按需默认处于打开状态。 更新到 macOS 12.1 Monterey 时,现有用户将打开“按需文件”。
注意:
-
OneDrive按需文件需要 Apple 文件系统 (APFS) 格式化卷来同步文件。 如果一直在使用以前的文件系统,则在升级到 Mac OS Mojave 时会自动更新它。
-
文件随选对每个设备是唯一的,因此请确保在要使用此功能的每个设备上开启它。
-
若要了解管理员如何打开“按需文件”,请参阅配置 Mac 的按需文件 (IT 管理员)。
标记文件或文件夹以在脱机时使用或标记为仅联机
在 Finder 中选择文件或文件夹时,将看到以下新选项。
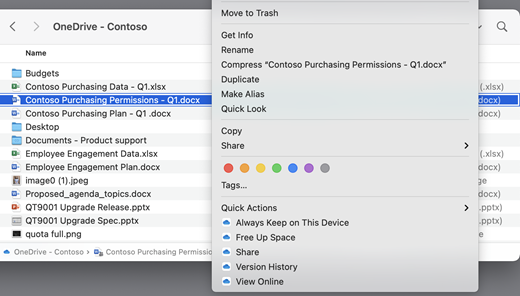
如果看不到上述选项,则需要重新启动 Finder:
-
按住控件和选项键。
-
在“停靠”中选择“查找器”。
-
选择“重新启动”。
还可以从“强制退出”对话框重新启动 Finder:
-
启动强制退出 Apple 菜单 (或按选项 + 命令 + 转义) 。
-
选择“查找器”,然后按“重新启动”。
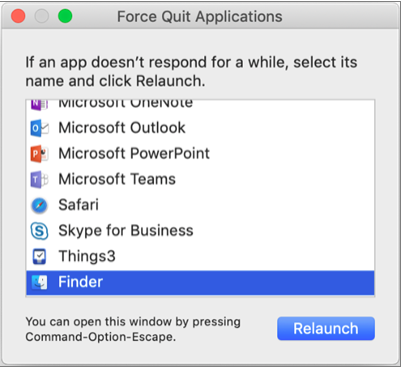
注意:
-
如果希望始终在设备上拥有所有上下文,而不处理云文件,请选择OneDrive根文件夹中的所有文件夹和文件,并将其标记为“始终保留在此设备上”。
-
联机或在另一台设备上创建的新文件或文件夹将显示为仅联机,以节省最大空间。 但是,如果将文件夹标记为“始终保留在此设备上”,该文件夹中的新文件将作为始终可用的文件下载到设备中。
-
如果文件夹为仅联机,你仍然可以将该文件夹内的个别文件标记为始终可用。
-
Finder 可以按名称搜索仅联机文件,但无法搜索仅联机文件中的内容,因为它们不存储在设备上。
-
按需文件和删除文件
是否可以移动我的 OneDrive 文件夹中的仅联机文件?
是的,你可以移动该 OneDrive 帐户的 OneDrive 文件夹中的仅联机文件。 如果将文件移到 OneDrive 文件夹外,该文件将下载至新文件夹并从 OneDrive 中删除。 如果意外删除了某些内容,则可以通过转到OneDrive回收站来还原文件或文件夹。
如果删除文件或将其移至回收站,会发生什么?
从设备上删除仅联机文件时,会从所有设备上的 OneDrive 和联机中删除它。 可从 Web 版 OneDrive 回收站中还原最高为 30 天的已删除文件和文件夹。 如果删除了一个本地可用的文件,它也会出现在设备回收站中。
如果要隐藏设备上的文件夹,请参阅“选择要在设备上隐藏的文件夹”。
将文件更改为仅联机会从我的 OneDrive 中删除该文件吗?
否,将文件改为仅联机不会从你的 OneDrive 中删除它。 该文件不再占用设备的空间,且仍可从 OneDrive 移动应用或网站中看到该文件。
为什么我的所有文件都使用使用 macOS 12.1 发布的更新文件按需体验重新卸载? 为什么始终可用的文件显示“未下载”图标?
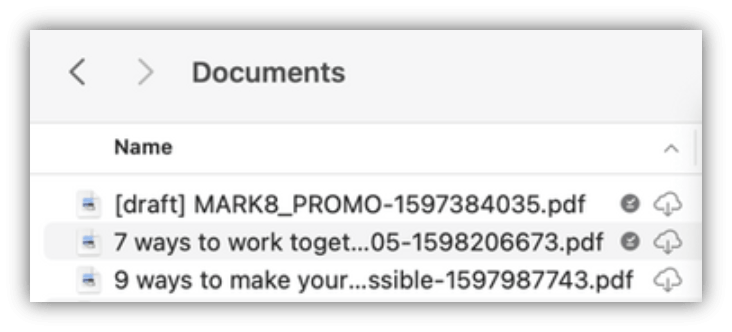
文件不会重新卸载,只是被移动到另一个位置。
将OneDrive实例升级到新的按需文件时,macOS 将为OneDrive文件创建一个新文件夹,并将旧文件夹移到缓存位置。 这样一来,OneDrive可以保留文件始终可用的设置,并防止同步客户端对所有内容执行成本高昂的重新插入。
将文件引入缓存时,会通知 macOS 文件提供程序平台并提供有关文件的元数据。 这会导致操作系统在你使用的新OneDrive文件夹中创建文件。 元数据包括文件有多大以及要显示的图标等信息。
在应用版本 22.033 中,“ 未下载” 图标 (
为什么删除了我的 Finder 收藏夹?
在升级到文件提供程序平台期间,OneDrive删除这些收藏夹,因为它们不再指向有效位置。 如果喜欢OneDrive文件夹或将文件夹移到边栏以快速访问,则也会删除这些文件夹。
若要获取这些收藏夹和快速访问文件夹,请通过将文件夹拖动到 Finder 的边栏来再次添加它们。
如何使所有OneDrive文件都可用于脱机访问?
使用应用版本 22.033,现在可以在OneDrive首选项中执行此操作。
-
在屏幕顶部的菜单栏上,选择OneDrive图标。
-
选择OneDrive首选 项>首选项
-
选择“立即下载所有OneDrive文件。
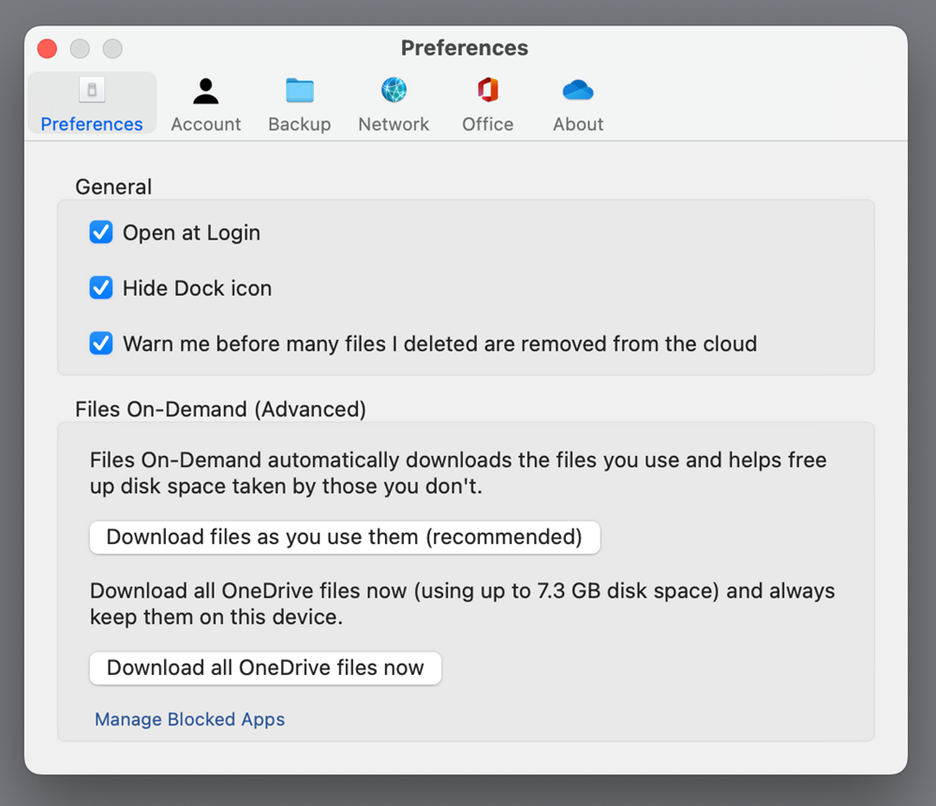
为什么 始终启用按需文件?
由于文件提供程序是唯一在 macOS 12.3 上支持的OneDrive文件按需解决方案,并且它不支持以前支持的内核扩展,因此必须在 macOS Monterey 上始终启用“按需文件”。 若要更改设置,请查看上一个问题。
如何更快地加载OneDrive文件夹?
为了节省空间和系统资源,文件提供程序平台不会创建OneDrive管理的文件,直到你第一次需要它们。 首次打开OneDrive文件夹时,macOS 将按需显示它们。 这有时可能需要一些时间。
为了避免出现这种延迟,可以强制系统在不下载内容的情况下为你预创建所有这些文件和文件夹。 为此,请打开终端窗口并键入“ls -alR ~/OneDrive” (或OneDrive) 路径。 这将确保在浏览之前创建文件和文件夹,但不会下载。
OneDrive可以存储在外部驱动器上吗? 是否有多个数据副本?
外部驱动器完全受OneDrive支持。
选择要同步OneDrive的路径时,该路径用于派生放置OneDrive缓存路径的位置。 如果该路径位于外部驱动器上,则缓存路径将放在那里。
将缓存路径放置在外部驱动器上时,OneDrive尝试最大程度地减少所生成数据的副本数,在大多数情况下,通常只有一个副本存在于同步根目录中。 如果主机驱动器遇到磁盘压力,操作系统将从同步根目录中逐出 (无数据) 文件,但如果需要,始终可以从云中再次获取这些文件。 在某些情况下,文件可能在这两个位置存在很短的时间,但随着时间的推移,OneDrive更新将进一步优化这一点。
用户操作
同步根文件
缓存路径中的文件
默认状态
无数据
无数据
右键单击> 始终保留在此设备上
无数据
包含数据
双击文件 (打开)
包含数据
包含数据
macOS 运行到磁盘压力
无数据
包含数据
右键单击> 释放空间
无数据
无数据
使用外部驱动器时,固定文件的工作原理如何?
如果固定文件,它将仅下载到缓存路径,并且从应用版本 22.045 开始,它将同时在 “此设备 ”图标上显示“可用”图标 (

这是因为该文件在同步根目录中是无数据的,但在缓存路径中作为完整文件存在。 但是,如果固定文件,然后双击该文件将其打开,则会将其引入同步根目录,因此有两个副本,每个位置都有一个副本。
通过固定和打开文件引入同步根目录的文件在遇到磁盘压力时仍可被 macOS 逐出,但发生这种情况时,只会逐出同步根目录中的文件。 数据仍位于缓存路径中,因此,即使处于脱机状态,也始终可以访问文件的内容。 实质上,如果固定文件,数据将始终在本地可用。 数据不是本地数据的唯一时间处于默认状态,或者右键单击> 释放空间。
磁盘空间使用情况如何在同步根目录中工作?
系统逻辑,用于确定使用过的磁盘空间的文件计数以及文件提供程序平台(而不是OneDrive或 Microsoft)未提供哪些文件。 根据文件提供程序,同步根目录中包含数据的文件不计入已用磁盘空间。 如果应用程序询问“此磁盘上有多少可用空间?” 该答案将排除这些文件。
在少数特殊情况下,这些规则不适用:
固定的文件(如果缓存路径位于主驱动器上)。 在这种情况下,缓存路径中的文件和同步根目录中的文件是 Apple 文件系统 (APFS) 彼此克隆,虽然有两个文件,但它们在磁盘上共享相同的空间,直到一个文件发生更改。 文件提供程序不会逐出具有克隆的文件,此类文件将计入已用磁盘空间。
如果缓存路径位于外部驱动器上,则没有克隆,因此可以从同步根目录中逐出固定文件,并且不计入主驱动器上已用空间。
OneDrive将某些文件类型指定为不可逐出文件类型,因此这些文件将计入所用空间。
文件按需使用本地文件索引 (,即 Apple 的聚焦) ?
是。 聚焦会为同步根目录中的所有内容编制索引,但它不会使无数据文件在本地可用。 如果要在 Spotlight 中查找只能从完整文件 ((例如图像 EXIF 数据) )中读取内容,则只会为本地可用文件编制索引。
聚焦不会为缓存文件夹编制索引。
我遇到其他未在此处解答的文件按需问题。
请查看 此博客文章 ,了解有关文件按需体验的更多更新。
了解详细信息
需要更多帮助吗?
|
|
联系支持人员
如需技术支持,请转到联系 Microsoft 支持人员,输入问题并选择“获取帮助”。 如果仍然需要帮助,请选择“联系支持人员”以转至最佳支持选项。 |
|
|
|
管理员
|