录制音频或视频笔记
参加演讲、即兴问答环节或访谈,且知道自己无法足够快地键入笔记时,可使用 OneNote 来记录音频或视频笔记。
注意: 开始之前,请确保计算机具有麦克风和网络摄像机,并且两者都在 Windows 控制面板中进行了设置。
如果你的应用程序外观如下所示,则正在使用 OneNote for Windows 10。 了解如何在 OneNote for Windows 10 中录制音频笔记。
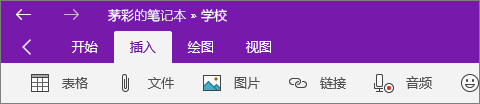
-
在 OneNote 中单击要放置录制内容的页面上的某个位置,然后执行下列操作之一:
-
若要创建仅有音频的录音,请单击“插入”>“录音”。
-
若要创建带有可选音频的录像,请单击“插入”>“录像”。
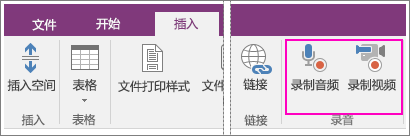
OneNote 将媒体图标添加到页面后即开始录制。
-
-
要结束录制,请按下“录音和录像”选项卡上的“暂停”或“停止”。
-
若要播放录制内容,请单击页面上的媒体图标,然后单击“播放”。
如果在录制过程中记录笔记,则它们会链接到使用 OneNote 创建的音频和视频。 这样,你便可以在 OneNote 中搜索笔记以及查找录音或录像的特定部分。
注意: 如果选择了“录音和录像”选项卡上的“观看播放”按钮,OneNote 将光标自动放置于进行录制时您所做的笔记中。 例如,如果您正在录制访谈并将两分钟的剪辑作为笔记,每当您播放剪辑时,OneNote 都会跳转到笔记中的该部分,并转到这两分钟标记处。 这对于保留已录制事件以及您在该事件中某一特定时刻的反应、想法和观点间的上下文极为有用。







