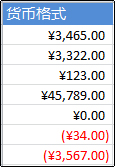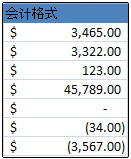如果要将数字显示为货币值,则必须将这些数字设置为货币格式。 为此,您可以向需要设置格式的单元格应用货币或会计专用数字格式。 数字格式选项位于“开始”选项卡的“数字”组中。
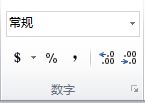
本文内容
将数字设置为货币格式
可以通过选择单元格或单元格区域,然后单击“开始”选项卡上“数字”组中的“会计数字格式”
如果对任一格式进行更多的控制,或者希望更改选定内容的格式的其他方面,则可以按照这些步骤执行操作。
选择要设置格式的单元格
在“开始”选项卡上,单击“数字”旁边的对话框启动器。
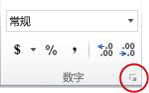
提示: 您也可以通过按 Ctrl+1 来打开“设置单元格格式”对话框。
在“设置单元格格式”对话框的“分类”列表中,单击“货币”或“会计专用”。

在“货币符号”框中,单击所需的货币符号。
注意: 如果要显示没有货币符号的货币值,可以单击“无”。
在“小数位数”框中,输入希望用于数字的小数位数。 例如,要在单元格中显示 ¥138,691 而非 138,690.63,请在“小数位数”框中输入 0。
在进行更改时,请观察“示例”框中的数字。 该框中将显示更改小数位数对数字显示的影响。
在“负数”框中,选择要用于负数的显示样式。 如果不喜欢用于显示负数的现有选项,你可以创建自己的数字格式。 有关创建自定义格式的详细信息,请参阅创建或删除自定义数字格式。
注意: 对于会计专用数字格式而言,“负数”框不可用。 这是因为按照标准会计准则,负数显示于括号内。
若要关闭“设置单元格格式”对话框,请单击“确定”。
如果在对数据应用货币格式之后,Excel 在单元格中显示 #####,则单元格可能宽度不够,无法显示数据。 若要扩展列宽,请双击包含出现 ##### 错误的单元格的列的右边界。 这将自动重新调整列的大小以适合数字。 您也可以拖动右边界,直至列达到所需的大小。
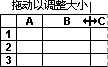
删除货币格式
如果您希望删除货币格式,则可以按照以下步骤来重设数字格式。
-
选择具有货币格式的单元格。
-
在“开始”选项卡上的“数字”组中,单击“常规”。
用“常规”格式设置的单元格没有特定的数字格式。
货币与会计专用格式有何不同?
货币和会计专用格式均用于显示货币值。 下表中说明了这两种格式的不同之处。
|
格式 |
说明 |
示例 |
|
货币 |
将货币格式应用到数字时,在单元格中货币符号显示在前面,紧邻第一位数字。 您可以指定要使用的小数位数、是否使用千位分隔符以及如何显示负数。 提示: 要快速应用货币格式,请选择要设置格式的单元格或单元格区域,然后按 Ctrl+Shift+$。 |
|
|
格式 |
说明 |
示例 |
|
会计专用 |
与货币格式相似,会计专用格式也是用于显示货币值。 但是,此格式会在一列中对齐货币符号和数字的小数点。 此外,会计专用格式将零显示为短划线,将负数显示在括号中。 与货币格式相似,您可以指定需要显示的小数位数以及是否使用千位分隔符。 你无法更改负数的默认显示方式,除非你创建自定义数字格式。 提示: 要快速应用会计专用格式,请选择要设置格式的单元格或单元格区域。 在“开始”选项卡上的“数字”组中,单击“会计数字格式” |
|
创建带有特定货币格式设置的工作簿模板
如果您经常在工作簿中使用货币格式,则可以创建包含特定货币格式设置的工作簿,然后将该工作簿另存为模板,从而节省时间。 以后可以使用该模板创建其他工作簿。
-
创建工作簿。
-
选择要更改默认数字格式的一个或多个工作表。
如何选择工作表
选择目标
要执行的操作
单个工作表
单击工作表标签。

如果您未看到需要的标签,则单击标签滚动按钮以显示出该标签,然后单击它。

两个或更多相邻的工作表
单击第一个工作表的标签。 然后,按住 Shift 同时单击您要选择的最后一个工作表的标签。
两个或更多不相邻的工作表
单击第一个工作表的标签。 然后,按住 Ctrl 同时单击您要选择的其他工作表的标签。
工作簿中的所有工作表
右键单击某一工作表标签,然后在快捷菜单上单击“选定全部工作表”。
提示 选定多个工作表后,工作表顶部的标题栏中将出现“[组]”。 若要取消选择工作簿中的多个工作表,则单击任何未选定的工作表。 如果看不到未选定的工作表,则右键单击选定工作表的标签,然后单击“取消组合工作表”。
-
选择要设置格式的特定单元格或列,然后为其应用货币格式。
对工作簿进行您喜欢的任何其他自定义,然后执行下列操作以将其另存为模板:
将工作簿另存为模板
-
如果您第一次将工作簿保存到模板,请首先设置默认个人模板位置:
-
单击“文件”,然后单击“选项”。
-
单击“保存”,然后在“保存工作簿”下,在“默认个人模板位置”框中输入个人模板位置的路径。
此路径通常是:C:\Users\Public Documents\My Templates。
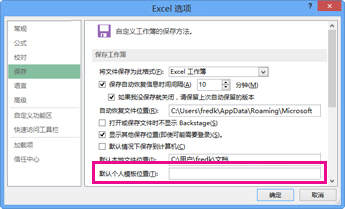
-
单击“确定”。
设置此选项后,您保存到“My Templates”文件夹的所有自定义模板会自动显示在“新建”页面(“文件”>“新建”)上的“个人”下方。
-
-
单击“文件”,然后单击“导出”。
-
在“导出”下,单击“更改文件类型”。
-
在“工作簿文件类型”框中,双击“模板”。
-
在“文件名”框中,键入要用于该模板的名称。
-
单击“保存”,然后关闭模板。
基于模板创建工作簿
-
单击“文件”,然后单击“新建”。
-
单击“个人”。
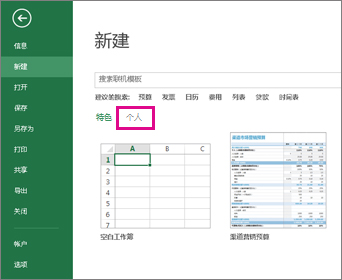
-
双击刚刚创建的模板。
Excel 将创建一个基于该模板的新工作簿。