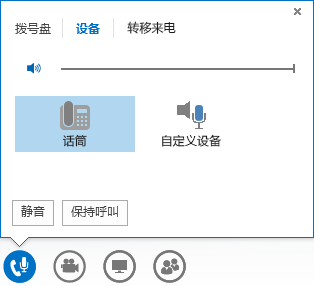您可以使用 Lync 呼叫联系人,或像使用普通电话一样拨打电话号码。 然后,您可以设置静音、取消静音、转接呼叫,或是在通话过程中使用拨号盘与自动语音系统进行交互。
所需设备为计算机扬声器和麦克风,或者连接到计算机的耳机。 请查看这些能与 Lync 良好配合的设备,不要忘记在呼叫之前设置音频设备。
呼叫控制选项(保持、设为静音、更改设备、转接、拨号盘)
拨打电话
Lync 呼叫(计算机音频)
-
查找联系人或在搜索框中键入人员的姓名。
-
指向联系人的图片。
-
请执行下列操作之一:
-
单击“电话”图标以使用 Lync 呼叫联系人。
-
单击“电话”图标旁边的箭头,并选择号码。
-
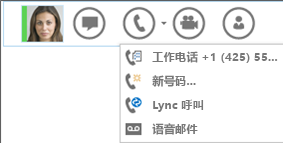
-
当呼叫接听后,请使用音频控件进行静音、取消静音等操作。
使用拨号盘进行呼叫
-
在 Lync 主窗口中,单击“电话”选项卡。
-
在拨号盘上单击号码或者在搜索框中键入号码,然后单击“呼叫”。
-
Lync 即可像普通电话一样呼叫该号码。
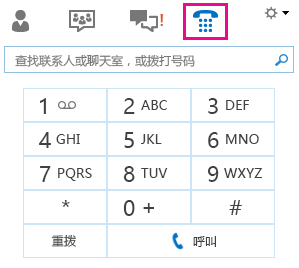
重要: Lync 不支持暂停、分机号或特殊接入码。 在呼叫接通后,使用键盘输入分机号或接入码。
呼叫完成后,单击窗口中的“电话”按钮,或者直接关闭窗口。

接听电话
有人呼叫您时,您的屏幕上将显示一则通知。
-
要应答呼叫,请单击图片区域的任意位置。
-
单击“忽略”可拒绝该呼叫并发送到语音邮件。
-
单击“选项”以执行其他操作:
-
将呼叫发送到“语音邮件”。
-
单击“移动电话”或“住宅电话”重定向呼叫
-
通过 IM 答复,而不使用音频或视频
-
设置为“请勿打扰”以拒绝呼叫并避开其他呼叫。
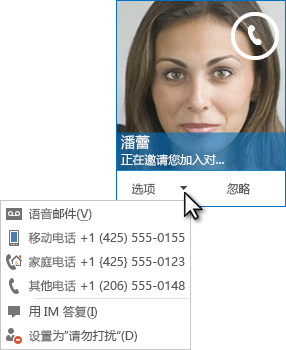
-
静音和取消静音
要快速将音频设为静音,只需单击窗口底部的电话/麦克风图标。 静音后,该图标将显示一条红色斜杠:
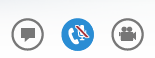
准备好开始讲话时,再次单击电话/麦克风图标以取消静音。
转接呼叫
您可以将 Lync 呼叫转接到其他人或号码。例如,如果需要其他人处理呼叫,可以转接给他们。或者如果您需要离开办公室,但想要继续进行对话,可以将呼叫转接到您的手机。
-
指向呼叫窗口中的电话/麦克风图标。
-
单击“转接呼叫”选项卡,然后选择以下其中一个选项:
-
在“我的号码”下,单击其中一个号码(这些号码是已添加到您的 Lync 帐户的号码,例如,您的移动电话)。
-
在“其他选项”下,单击“其他人”或“号码”。 然后选择联系人或在栏中键入一个号码,然后单击“确定”。
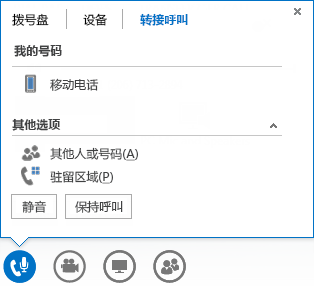
呼叫控制选项
呼叫过程中,指向电话/麦克风图标上以访问控件,然后单击所需选项卡:
-
要保持呼叫,请单击“保持呼叫”。
-
单击“静音”可将音频静音。
-
若要更改您的音频设备,请单击“设备”选项卡。
-
要向另一号码发送呼叫,请单击“转接呼叫”选项卡,然后选择其中一个号码。
-
使用“拨号盘”与自动电话系统交互。 例如在呼叫语音邮件时输入代码,或是在呼叫办公室前台时输入选项。 单击“拨号盘”选项卡,然后单击数字。