如果需要中断 任务 的工作,可以拆分任务,以便其部分稍后在计划中启动。 你可以根据需要将任务拆分为多个分区。
-
在“ 视图 ”选项卡上的“ 任务视图” 组中,选择 “甘特图”。

-
在“ 任务 ”选项卡上的“ 计划” 组中,选择“ 拆分任务”。

-
在任务的甘特条形图上,单击希望拆分发生日期的条形图,并将条形图的第二部分拖动到希望再次开始工作的日期。
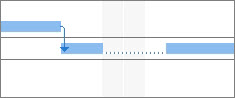
若要删除任务中的拆分 (联接) ,请拖动任务的一部分,直到它触及另一部分。
注意: 如果你的项目具有已拆分的任务,但你不确定原因,则你的项目可能已在允许拆分发生时进行调配。 在“ 资源 ”选项卡上的“ 级别 ”组中,选择“ 调配选项”。 在“资源调配”对话框中,选择“调配可以在剩余的工作中创建拆分检查”框以允许由于调配而进行拆分,或者清除此检查框以防止在资源调配过程中进行拆分。
本文中的其他内容
移动拆分任务的部分
-
在“ 视图 ”选项卡上的“ 任务视图” 组中,选择 “甘特图”。

-
移动一个部件: 将鼠标悬停在拆分任务的任何部分 上,而不是第一部分。
移动整个内容: 将鼠标悬停在拆分任务的第一部分上。
-
光标将更改为

-
向左拖动条形图以提前开始,或向右拖动以稍后开始。
注意: 如果你的项目具有已拆分的任务,但你不确定原因,则你的项目可能已在允许拆分发生时进行调配。 在“ 资源 ”选项卡上的“ 级别 ”组中,选择“ 调配选项”。 在“资源调配”对话框中,选择“调配可以在剩余的工作中创建拆分检查”框以允许由于调配而进行拆分,或者清除此检查框以防止在资源调配过程中进行拆分。
更改拆分任务的持续时间
若要更改整个拆分任务 (包括其所有部分) 的 工期 ,请在“工期”字段中键入新的 工期 。
还可以调整拆分任务的每个部分的持续时间:
-
在“ 视图 ”选项卡上的“ 任务视图” 组中,选择 “甘特图”。

-
将鼠标悬停在拆分任务的任何部分的右端,直到光标更改为

-
向左拖动可缩短部件的持续时间,或向右拖动以延长持续时间。
修改拆分任务的甘特条样式
默认情况下,拆分任务在甘特图视图中表示,其中虚线连接了每个拆分部分。 可以通过修改拆分条样式来更改拆分的外观。
-
在“ 视图 ”选项卡上的“ 任务视图” 组中,选择 “甘特图”。
-
在“格式”选项卡上,选择“甘特图样式”组右下角的“格式栏样式”按钮。
-
在“条形图样式”对话框中,在表的“名称”列中选择“拆分”。
-
在“ 条形 图”选项卡上的“ 中间”下,选择 “形状”、“ 图案”和“ 颜色 ”列表中的拆分条的选项。







