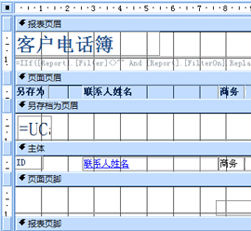Access 提供了许多工具,可帮助你快速构建具有吸引力、易于阅读的报表,以最适合其用户需求的方式呈现数据。 使用“ 创建 ”选项卡上的命令,只需单击一下即可创建简单的报表。 可以使用报表向导创建更复杂的报表,也可以通过自行添加所有数据和格式元素来创建报表。 无论选择哪种方法,您都可能会对报表的设计进行至少一些更改,使其按所需方式显示数据。 本文讨论设计报表的一般过程,然后演示如何向报表添加特定设计元素。
本文内容
决定如何对报表进行布局
设计报表时,必须首先考虑数据在页面上的排列方式以及数据存储在数据库中的方式。 在设计过程中,你甚至可能会发现表中数据的排列将不允许你创建所需的报表。 这表示表未规范化,这意味着数据不是以最有效的方式存储的。
制作报表的草图
此步骤不是必需的 - 你可能会发现访问报表向导或报表工具 (这两者在“报表”组中的“创建”选项卡上可用,) 为报表提供足够的起始设计。 但是,如果你决定在不使用这些工具的情况下设计报表,你可能会发现,通过绘制每个字段所在的框并在每个框中写入字段名称,在一张纸上绘制报表的粗略草图会很有帮助。 或者,可以使用 Word 或 Visio 等程序创建报表的模型。 无论使用哪种方法,请确保包含足够的行来指示数据的重复方式。
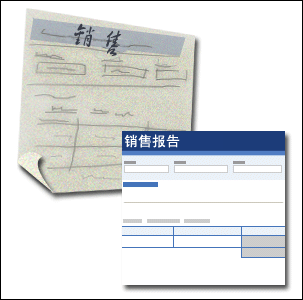
例如,您可以对产品信息使用一行,然后使用该产品销售额的多个重复行,最后使用该产品的销售额总计行。 然后,对下一个产品重复序列,依此直到报表结束。 或者,报表可能是表中数据的简单列表,在这种情况下,草图只能包含一系列行和列。
注意: 如果你正在为其他人设计报表,此方法也非常有用。 在这种情况下,其他人可以在开始工作之前绘制草图。
创建草图后,确定哪个表包含要在报表上显示的数据。 如果所有数据都包含在单个表中,则可以将报表直接基于该表。 更常见的情况是,所需的数据存储在多个表中,在报表上显示之前,必须在查询中汇总这些表。 查询可以嵌入到报表的 RecordSource 属性中,也可以创建单独的已保存查询并基于该查询的报表。
确定每个报表节中要放入哪些数据
每个报表都有一个或多个报表节。 每个报表中存在的一个部分是“详细信息”部分。 本部分对报表所基于的表或查询中的每个记录重复一次。 其他部分是可选的,重复频率较低,通常用于显示一组记录、报表的一页或整个报表共有的信息。
下表描述了每个节的位置以及该部分的通常用法。
|
部分 |
位置 |
典型内容 |
|
报表标题部分 |
在报表的第一页顶部仅出现一次。 |
|
|
报表页脚部分 |
显示在最后一行数据之后,位于报表最后一页的“页脚”部分上方。 |
报告总计 (求和、计数、平均值等) |
|
页眉部分 |
显示在报表每页的顶部。 |
|
|
页脚部分 |
显示在报表每页的底部。 |
|
|
组标头部分 |
显示在一组记录的前面。 |
正在分组的字段 |
|
组页脚部分 |
显示在一组记录之后。 |
组总计 (总和、计数、平均值等) |
有关添加或删除报表页眉和页脚节或页眉和页脚部分的信息,请参阅本文中的 添加或删除报表或页眉和页脚部分 。 可以使用“布局”视图或“设计”视图中的“ 组”、“排序”和“总计 ”窗格添加组页眉和页脚部分。
决定如何排列详细信息数据
大多数报表都以表格或堆积布局进行排列,但 Access 可以灵活地使用所需的任何记录和字段排列方式。
表格布局 表格布局类似于电子表格。 标签位于顶部,数据在标签下方的列中对齐。 表格表示数据类似于表的外观。 这是在“创建”选项卡的“报表”组中单击“报表”时 Access创建的报表类型。 如果报表要以简单列表格式显示的字段数量相对较少,则表格布局是一个很好的用途。 下图显示了使用表格布局创建的员工报表。
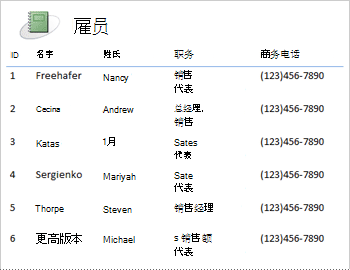
堆积布局 堆积布局类似于在打开银行帐户或从在线零售商进行购买时填写的表单。 每个数据片段都会被标记,并且字段相互堆叠。 此布局适用于包含太多无法以表格格式显示的字段的报表,即列的宽度将超过报表的宽度。 下图显示了使用堆叠布局创建的员工报表。
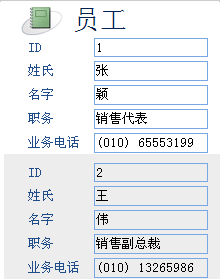
注意: 在报表向导中,此布局称为列式布局。
混合布局 可以混合使用表格布局和堆积布局元素。 例如,对于每个记录,可以将某些字段排列在“详细信息”部分顶部的水平行中,并将同一记录中的其他字段排列在顶部行下方的一个或多个堆积布局中。 下图显示了使用混合布局创建的员工报表。 “ID”、“姓氏”和“名字”字段以表格控件布局排列,“职务”和“商务电话”字段按堆积布局排列。 在此示例中,网格线用于为每个员工提供字段的可视分隔。
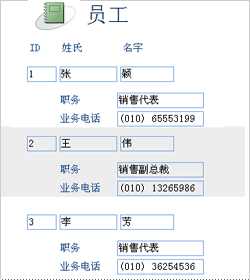
对齐布局 如果使用报表向导创建报表,可以选择使用对齐布局。 此布局使用页面的全宽来尽可能紧凑地显示记录。 当然,无需使用报表向导即可实现相同的结果,但精确对齐字段可能是一个艰苦的过程。 下图显示了使用报表向导的对齐布局创建的员工报表。
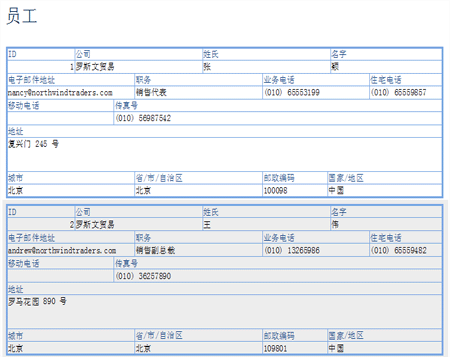
如果在报表上显示大量字段,则对齐布局是一个很好的布局。 在前面的示例中,如果使用表格布局显示相同的数据,则字段会从页面边缘延伸。 如果使用堆积布局,则每条记录占用更多的垂直空间,这会浪费纸张,使报表更难阅读。
使用控件布局来对齐数据
控件布局是在报表在“布局”视图或“设计”视图中打开时可以添加到报表的参考线。 Access 使用报表向导生成报表时,或通过单击“创建”选项卡的“报表”组中的“报表”来创建报表时,会自动添加控件布局。 控件布局类似于表,每个单元格可以包含标签、文本框或任何其他类型的控件。 下图显示了报表上的表格控件布局。
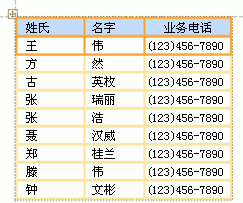
橙色线条表示控件布局的行和列,仅当报表在“布局”视图或“设计”视图中打开时才可见。 控件布局有助于在行和列中实现数据的统一对齐方式,并且可以更轻松地添加、调整字段大小或删除字段。 通过使用“排列”选项卡上的“表”和“位置”组中的工具, (“布局”视图或“设计”视图) ,可以将一种类型的控件布局更改为另一种类型的控件,并且可以从布局中删除控件,以便可以在报表上任意位置放置控件。
设置不同数据类型格式的提示
使用 报表工具创建 报表时, (“ 创建 ”选项卡、“ 报表 ”组中) 或使用“报表向导”, Access 根据字段的数据类型将字段添加到报表,并创建最适合显示每个字段的控件。 如果要自行向报表添加字段,首选方法是将每个字段从 “字段列表 ”拖动到报表。 与报表向导或 报表 工具一样, Access 根据字段的数据类型为每个字段创建最合适的控件。 对于大多数数据类型,最适当的 (默认) 控件使用文本框。
以下部分提供了有关如何设置某些特殊情况数据类型格式的提示。
多值字段 多值字段的默认控件是组合框。 对于报表上的控件来说,这似乎是一个奇怪的选择,因为你无法单击报表中组合框上的箭头。 但是,在报表的上下文中,组合框的行为类似于文本框。 箭头仅在“设计”视图中可见。
如果字段包含多个值,则这些值用逗号分隔。 如果组合框的宽度不足以在一行上显示所有值,并且组合框的 CanGrow 属性设置为 “是”,则值换行到下一行。 否则,值将被截断。 若要设置控件的 CanGrow 属性,请在“设计”视图或“布局”视图中打开报表,单击该控件,然后按 F4 显示控件的属性表。 CanGrow 属性位于控件的属性表的“格式”选项卡和“全部”选项卡上。
格式文本字段 格式文本字段的默认控件是文本框。 如果文本框的宽度不足以在一行上显示所有值,并且文本框的 CanGrow 属性设置为 “是”,则值将换行到下一行。 否则,值将被截断。 若要设置控件的 CanGrow 属性,请在“设计”视图或“布局”视图中打开报表,单击该控件,然后按 F4 显示控件的属性表。 CanGrow 属性位于控件的属性表的“格式”选项卡和“全部”选项卡上。
富文本字段可帮助你以多种方式设置文本格式。 例如,一个字段中的多个单词可以下划线,同一字段中的多个其他单词可以斜体。 但是,仍可以为包含格式文本的文本框设置整体格式样式。 文本框格式仅适用于未使用格式格式专门设置格式的文本。
为显示格式文本字段的文本框设置格式样式
-
右键单击导航窗格中的报表,然后在快捷菜单上单击“ 布局视图 ”。
-
单击显示格式文本字段的文本框,然后在“ 格式 ”选项卡上的“ 字体 ”组中,单击要应用的格式样式。
Access 将格式应用于尚未具有该类型的富文本字段中的所有文本 (但不支持数据输入的视图中应用的格式设置的值) ,例如表或查询的数据表视图或窗体的窗体视图。 例如,如果字段中的一部分文本的格式为红色字体颜色,并且你向文本框应用蓝色字体颜色, Access 将除单独设置为红色格式的文本之外的所有文本变为蓝色。 另一个示例是,如果字段中的一部分文本采用 11 磅字号的格式,并且你向文本框应用 14 磅字号, Access 会将 14 磅字号应用于所有文本,但单独设置了 11 磅格式的文本除外。
附件字段 附件字段使用不用于任何其他数据类型的特殊控件。 可以使用单个“附件”字段将多个文件附加到记录,但该字段一次只能显示有关一个附件的信息。 默认情况下,附件控件显示图标或图像,具体取决于控件当前显示的附件的文件类型。 如果需要,可以设置附件控件的属性,以便所有附加的文件都显示为图标,或者使字段仅显示回形针图标和附件数。 假设已在报表上使用附件控件,则可以使用以下过程调整控件的属性以用于控件的不同用途。
设置附件字段的显示属性
-
右键单击导航窗格中的报表,然后在快捷菜单上单击“ 布局视图 ”。
-
单击附件控件。 如果尚未显示属性表,请按 F4 显示该表。 在属性表中,单击“ 格式 ”选项卡。
使用下表作为设置附件控件属性的指南。
属性
设置
显示为
-
图像/图标 将图形显示为图像,将所有其他文件显示为图标。 这是默认设置。
-
图标 将所有文件显示为图标。
-
回形针 显示一个回形针图标,后跟括号中的附件数。
默认图片
若要使默认图片在没有附加文件时显示在附件控件中,请单击属性框中的“

注意: 如果将“ 显示为” 属性设置为“ 回形针”,则不显示默认图片。
图片对齐
从列表中选择所需的对齐方式。 默认设置为 Center。 调整此设置可能会产生意外结果,具体取决于 “图片大小模式 ”属性的设置。
图片大小模式
仅当 “显示为” 属性设置为 “图像/图标”时,此设置才可用。
-
剪辑 以实际大小显示图像。 如果图像太大而无法容纳在控件中,则会对其进行剪裁。
-
Stretch 可拉伸图像,使其填充整个控件。
注意: 除非附件控件的大小与图像完全相同,否则使用此设置会使图像扭曲,使其呈垂直或水平拉伸。
-
缩放 可尽可能大地显示图像,而不会剪裁或扭曲图像。 这是默认设置。
-
-
如果使用 控件来显示图形,请调整附件控件的大小,以便可以查看所需的详细信息量。