处理复杂的长文档时,可以折叠除要关注的部分之外的所有内容。 或者,如果您认为读者可能过载了太多信息,您可以显示摘要,并保留给读者以打开摘要并阅读详细信息(如果需要)。
折叠和展开文档中内容的能力基于其大纲级别。 通过使用 Word 的内置样式添加标题,可以快速添加大纲级别,使文档的一部分 可折叠。
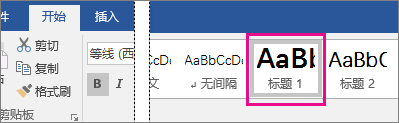
应用标题样式后,将光标移到标题上时,会看到一个小三角形。 单击该三角形可折叠其下方的正文文本和副标题。

提示: 如果你正在触摸设备上操作,请点击以将光标放在标题中以查看三角形。
再次单击该三角形以展开文档的该部分。
若要折叠或展开文档中的所有标题,请右键单击标题,然后单击"展开/折叠">"展开所有标题"或"折叠所有标题"。
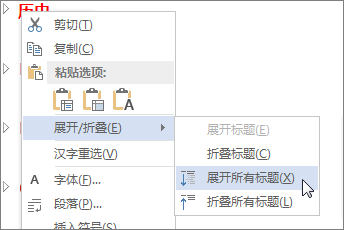
关闭并重新打开文档时,默认情况下标题将展开。 如果希望文档打开时标题已折叠,请按照以下步骤操作。
-
将光标置于标题中。
-
在" 开始" 选项卡上,单击"段落" 组的 箭头。
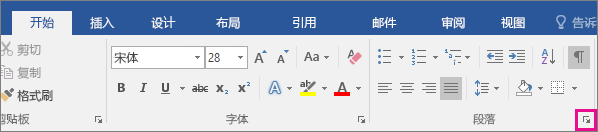
-
在" 段落 "对话框中,单击" 默认折叠"旁边的复选框。
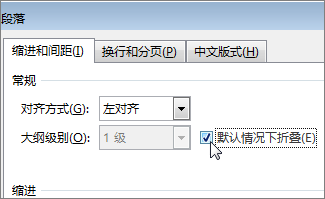
-
单击“确定”。
在 Word 桌面应用程序中处理复杂的长文档时,可以折叠除要关注的部分之外的所有内容。 遗憾的是,此功能尚未 Word 网页版 中。
如果您有 Word 桌面程序,您可以单击"在 Word 中打开"以在 Word 中打开文档,并折叠或展开文档中的部分内容,但是当您在 Word 网页版 中查看文档时,这些节将展开。
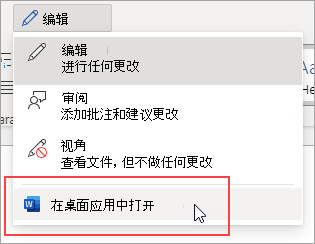
在 Word 中打开文档后,在 Word 中 折叠或展开文档的某些 部分。 然后,按 Ctrl+S 将文档保存到其原始位置。







