使用 缓存 Exchange 模式 处理 Microsoft 365 或Microsoft Exchange Server邮箱中的项目,即使网络连接速度缓慢或不可用也是如此。 不能对 POP 或 IMAP 帐户使用缓存 Exchange 模式。 如果 Outlook 停滞在脱机模式下,请参阅 在 Outlook 中脱机工作。
重要: 将 Outlook 与Microsoft 365 邮箱配合使用时,建议始终使用缓存 Exchange 模式。
关于缓存 Exchange 模式
使用 Exchange 帐户时,缓存 Exchange 模式可提供更好的体验。 在此模式下,邮箱的副本将保存在您的计算机上。 此副本提供对数据的快速访问,并且通过运行 Microsoft Exchange 的服务器频繁地进行更新。
注意:
-
添加 Exchange 或 Microsoft 365 帐户时,缓存 Exchange 模式是默认模式。
-
我们建议始终对 Exchange 或 Microsoft 365 帐户使用缓存 Exchange 模式。
-
Outlook.com 帐户默认为缓存 Exchange 模式,无法更改。
打开或关闭缓存 Exchange 模式
-
单击“文件” > “帐户设置” > “帐户设置”。
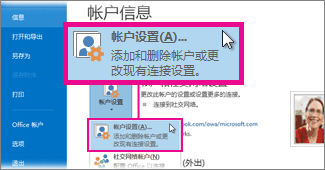
-
单击 Exchange 或 Microsoft 365 ,然后单击“ 更改”。
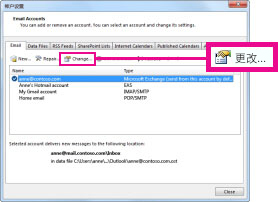
-
在“脱机设置”下,选中“使用缓存 Exchange 模式”。
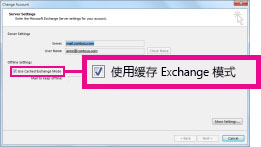
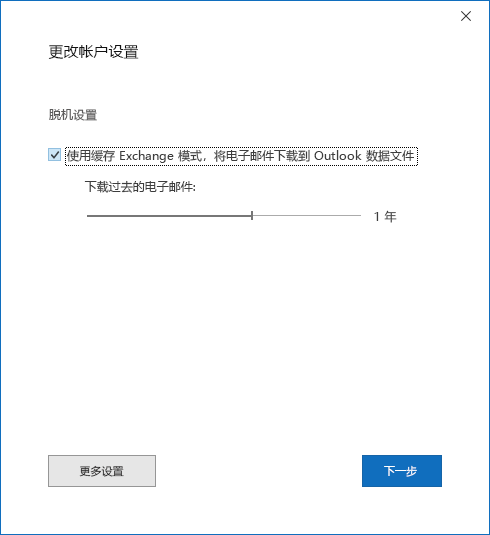
4. 退出,然后重启 Outlook 。
如果要关闭缓存 Exchange 模式,请重复这些步骤,但清除 “使用缓存 Exchange 模式”。
默认情况下,12 个月的电子邮件脱机可用,但你可以 控制保持脱机的邮件量。
缓存 Exchange 模式和共享文件夹
共享文件夹包括 Exchange 公用文件夹、SharePoint 文件夹或您使用代理访问时其他人的 Exchange 文件夹。 默认情况下,打开缓存 Exchange 模式时,共享文件夹的本地副本会下载到您的计算机上。
要更改打开缓存 Exchange 模式时是否下载共享文件夹或公用文件夹,请执行下列操作:
-
单击“文件” > “帐户设置” > “帐户设置”。
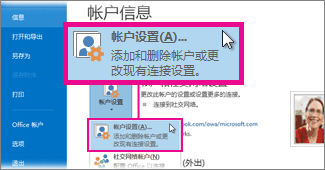
-
单击 Exchange 帐户,然后单击“更改”>“更多设置”。
-
在“高级”选项卡上的“缓存 Exchange 模式设置”下,选中您所需的选项。
为什么“缓存 Exchange 模式”选项不可用?
如果“缓存 Exchange 模式”选项不可用,则可能存在以下一个或多个问题:
-
Microsoft Outlook 配置文件中不存在 Exchange 帐户 此功能要求 Outlook 配置文件 包含 Exchange 帐户。 POP3 和 IMAP 帐户无法使用此功能。
-
您的 Exchange 服务器管理员已禁用此功能 Exchange 管理员可在 Outlook 中禁用此功能。 有关详细信息,请与 Exchange 管理员联系。
-
安装了 Microsoft 终端服务 安装 Microsoft 终端服务后,缓存 Exchange 模式在运行 Windows Server 的计算机上不可用。







