你可以在 Outlook 中打印联系人、邮件、日历、会议和任务。 每种类型的 Outlook 项都提供几种不同的打印选项。
打印任何 Outlook 项
-
选择要打印的电子邮件、日历、联系人或任务项。
-
选择 “文件 > 打印 ”可查看已选择打印的项目的预览。
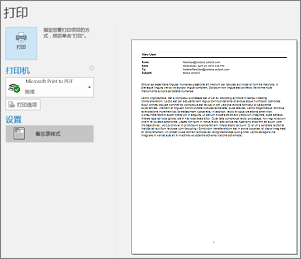
注意: 还可以在 Windows 上使用 Ctrl+P 或在 macOS 上使用 Cmd+P 打印项目。
-
选择要使用的打印机(如果尚未选择)。
-
按 “打印选项” 可根据需要更改打印设置。
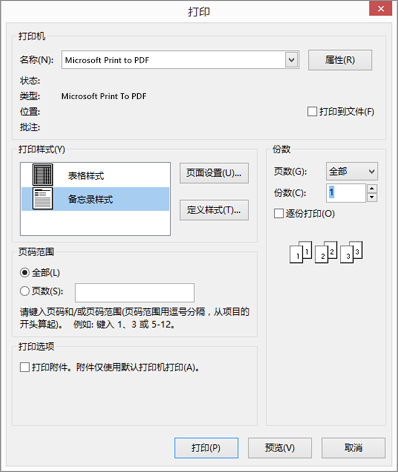
-
“打印机”部分
选择一台打印机,打印文件,或单击“属性”设置布局方向和更改纸张/输出选项。 -
“打印样式”部分
不同的 Outlook 项类型具有不同的打印样式选项。 表格样式和备忘录样式是两个最常见选项。 单击“页面设置”,选择不同的字体,更改特定纸张和格式属性,或者添加页眉或页脚。 要保存自己的自定义样式,请单击“定义样式”并编辑特定的样式。 -
“页面范围”部分
打印所选项的所有页面,或指定要打印的页面 -
“打印选项”部分
可以选择是否打印任何附件。 -
“份数”部分
设置要打印的页数和份数,并指明是否进行逐份打印。
-
-
选择“打印”。
打印单个联系人
-
单击 Outlook 窗口底部的“人员”或人员图标。

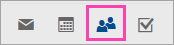
注意: 如果找不到“人员”或人员图标,则你可能使用的是 Windows 10 邮件。
-
在“文件夹窗格”中的“我的联系人”下方,单击包含要打印联系人的联系人文件夹。
-
双击联系人将其打开。
-
单击“文件”>“打印”。
-
打印联系人预览将显示在右侧。 如果无需更改格式且要打印所有页面,请单击“打印”。 否则,继续执行步骤 6。
-
单击“打印选项”,显示“打印选项”对话框。
-
在“打印样式”下,单击“定义样式”>“编辑”来更改字体、字段、纸张选项及页眉和页脚选项。 完成更改后,依次单击“确定”和“打印”。
-
在“打印”对话框的“页面范围”下,键入要打印的页数或页数范围,然后单击“打印”。
-
打印通讯簿中的部分或所有联系人
若要打印部分联系人列表(而非全部打印),请首先筛选联系人,使得仅显示所需的联系人。 筛选联系人后,打印步骤与打印所有联系人的步骤相同,如此处所述。 有关筛选联系人列表的相关信息,请参阅使用 Outlook 的内置搜索筛选器。
-
单击 Outlook 窗口底部的“人员”或人员图标。

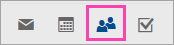
注意: 如果找不到“人员”或人员图标,则你可能使用的是 Windows 10 邮件。
-
在“文件夹窗格”中的“我的联系人”下方,单击包含要打印联系人的联系人文件夹。
-
单击“文件”>“打印”。
-
打印联系人预览将显示在右侧。 如果无需更改格式且要打印所有页面,请单击“打印”。 否则,继续执行步骤 5。
-
单击“打印选项”,显示“打印选项”对话框。
-
在“打印样式”下,单击“定义样式”>“编辑”来更改字体、字段、纸张选项及页眉和页脚选项。 完成更改后,依次单击“确定”和“打印”。
-
在“打印”对话框的“页面范围”下,键入要打印的页数或页数范围,然后单击“打印”。
-
使用“文件 > 打印”显示包含打印机设置和打印预览的“打印”视图时,当前窗口可能会移动到main Outlook 窗口后面的背景。 你可以最小化 Outlook 主窗口以在前景显示打印视图。 此问题的详细信息,请参阅在 Outlook 中的打印预览问题。
重要: 由于客户可使用的打印机的种类繁多,所以我们无法帮助解决打印机出现的所有问题。 有关疑难解答信息,请参阅制造商的手册或网站。 也可以在 Microsoft Office 社区中提出问题。







