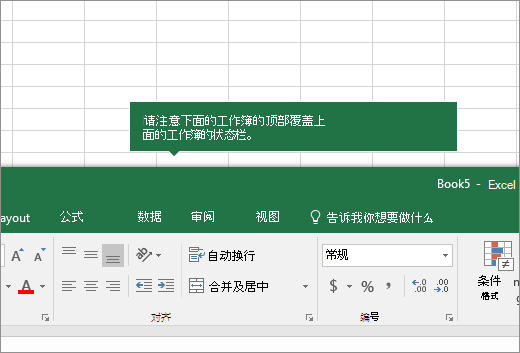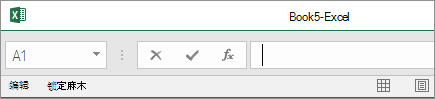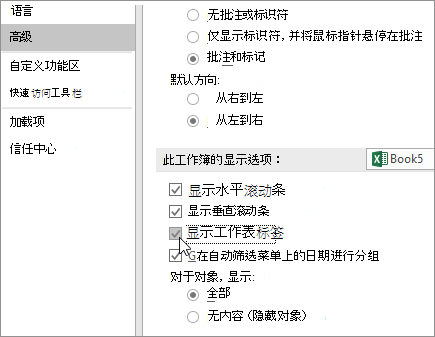如果 Excel 工作簿底部看不到工作表标签,请浏览下表找出可能的原因和解决方法。
注意: 本文以 Excel 2016 版的图像为例。 如果使用其他版本,视图可能略有不同,但功能相同(除非另有说明)。
|
原因 |
解决方案 |
|---|---|
|
窗口大小导致标签隐藏。 |
如果仍然看不到标签,请单击“视图”>“全部重排”>“平铺”>“确定”。 |
|
“显示工作表标签”设置关闭。 |
首先确保“显示工作表标签”处于启用状态。 为此,
|
|
水平滚动条遮住标签。 |
将鼠标指针悬停在滚动条边缘,直到看见双箭头(如图所示)。 单击该箭头,并将它向右拖,直到看见完整的标签名称和所有其他标签。 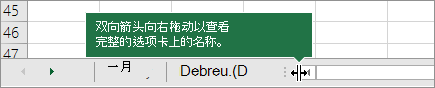 |
|
工作表本身被隐藏。 |
要取消隐藏工作表,请右键单击任一个可见的标签,然后单击“取消隐藏”。 在“取消隐藏”对话框中,单击要取消隐藏的工作表,然后单击“确定”。 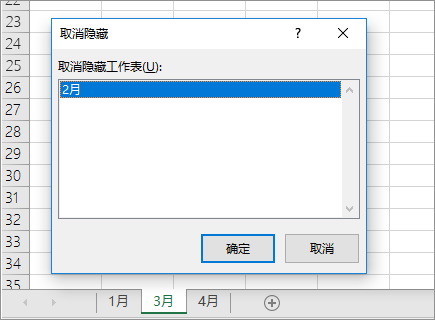 |
需要更多帮助吗?
可随时在 Excel 技术社区中咨询专家或在社区中获取支持。