注意: 本文已完成其工作,随后将不再使用。 为防止出现“找不到页面”问题,我们将删除已知无效的链接。 如果创建了指向此页面的链接,请删除这些链接,以便与我们一起为用户提供通畅的 Web 连接。
有时,您可能希望拼写和语法检查器忽略某些文本中的错误。 在其他情况下,文本或整个文档可能只包含一个单词,您可能不理解为何语法或拼写检查器会标记该文本。
在使用拼写检查器时,它会将文档中的单词与其主词典中的单词进行比较。 主词典包含最常用的单词,但可能不包含正确的名称、技术术语、缩写等。 此外,主词典中有些单词的大小写可能与文档中相应单词的大小写不同。 将这些单词或大写形式添加到自定义词典可防止拼写检查器对它们进行标记。
有关如何使用和管理自定义词典的信息,请参阅在拼写检查词典中添加或编辑字词。
你可以让拼写和语法检查器忽略文本。 例如,假设你从包含句子片段和 slang 术语的非正式电子邮件中插入一些文本,并且你希望拼写和语法检查器忽略此文本块中的所有错误。
如果有不想让拼写和语法检查器检查的某种类型的内容,你可以执行额外的步骤来创建一个特殊样式。 例如,如果文档包含技术内容(比如多段计算机代码),则您可以这样做。
注意: 如果想要拼写和语法检查器忽略某文本,则不会标记该文本内的任何拼写或语法错误。 请务必通知任何其他使用此文档的用户您使用了此选项。
-
选择想要拼写和语法检查器忽略的文本。
-
在“审阅”选项卡上,单击“语言”。

Word 将显示“语言”对话框。
-
选择“不检查拼写或语法”。
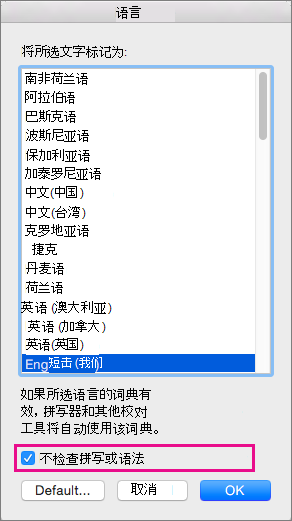
-
单击“确定”。
如果你的文档具有指定为不检查拼写或语法的文本,则可以清除该指定,允许 Word 检查这些文本。
-
选择整个文档。
执行此操作的一种方法是按

-
在“审阅”选项卡上,单击“语言”。
Word 将显示“语言”对话框。
-
清除“不检查拼写或语法”复选框。
-
单击“确定”。
当你单击“审阅”选项卡上的“拼写和语法”以检查当前文档中的拼写和语法时,如果选中了“检查语法”,除了拼写错误之外,Word 还会显示语法错误。 在“拼写和语法”对话框的顶部,Word 介绍了当前显示的错误类型。
如果语法检查器标记出了你不想修复的错误,你可以自定义语法和写作风格规则,使其较为宽松。 有关如何关闭特定语法或写作风格的规则的详细信息,请参阅在 Word For Mac 中选择语法和写作风格选项。
Word 提供了“自然语言”语法检查器,该检查器通过对文本进行综合分析来标记可能的问题。 如果语法检查器无法确定句子的正确语言结构,或者遇到了有问题的大小写,它可能会错误地标记文本或提出不正确的建议。







