注意: 本文已完成其工作,随后将不再使用。 为防止出现“找不到页面”问题,我们将删除已知无效的链接。 如果创建了指向此页面的链接,请删除这些链接,以便与我们一起为用户提供通畅的 Web 连接。
有时,你可能希望团队与你的团队一起进行会议,团队可以为你提供功能强大的虚拟会议室。 您可以在桌面的 "团队" 应用中安排会议、举行会议、共享屏幕和实时协作。
安排会议
当你在团队中安排会议时,它将自动添加到你的日历中,并且你添加的与会者也将收到邀请邮件以将其添加到其日历。
-
单击左侧导航窗格中的 "会议" 按钮
-
选择 "安排会议"
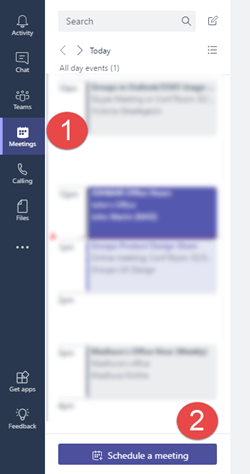
-
在提供的字段中输入您的会议信息。 例如
-
"位置" 为可选字段。 如果您只想在没有物理位置的情况下使用联机会议,只需保留Microsoft 团队会议的默认设置。 否则,您可以从目录中选择一个会议室,或者只需手动键入一个位置。
-
你可以通过使用选择要开会的频道来简化允许人员参与会议的过程。 这将具有在该频道中播发会议的双重效果,并允许频道中的任何人参与会议。
-
邀请他人允许你向会议添加特定人员。 如果你想要向会议发送邀请,或者希望将团队外部的人员邀请到会议,此功能将很有帮助。
-
如果您被指定邀请的人员,您可以单击 "日程安排助理" 链接,获取所有这些人都可以参加会议的时间。 如果这是会议,你希望定期召开会议,只需选中 "重复" 复选框即可使其成为定期会议。
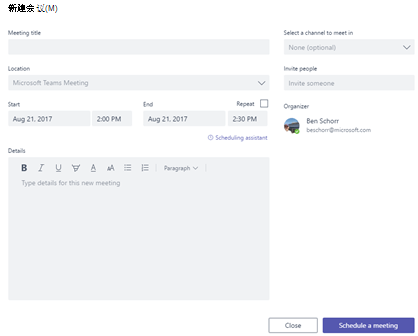
提示: "详细信息" 域是为会议添加议程的理想位置,以便您的组可以提前做好准备。
-
-
单击 "安排会议"。
让你的会议
会议时间结束后,您有几个选项可供您加入会议。
-
从 Outlook 日历中打开会议事件,然后单击 "加入会议"。
-
转到 Microsoft 团队的 "会议" 选项卡(您开始安排会议的位置),然后选择会议。 单击 "加入" 开始。
-
如果会议已发布到频道,则只需单击频道中的会议通知,然后选择 "联机加入" 即可。
连接到会议后,您可以共享视频、共享桌面等。
 |
打开(或关闭)视频会议的照相机 |
 |
将麦克风设为静音(或取消静音) |
 |
共享你的桌面,以便其他人可以看到你的屏幕 |
 |
挂断通话 |
想要进行临时会议?
有时在文本聊天中,快速调用将有助于移动内容。 在这种情况下,您可以使用 "立即开会" 







