本快速入门介绍了使用 Microsoft® Lync™ 2010 通信软件进行通信的基础知识。 它说明了如何使用 Lync 2010 方便地与工作场所的其他人进行交互和协作。
您想要做什么?
登录并开始使用
如果您已登录到您的组织的网络,请按如下方式登录 Lync:
-
在 Windows® 任务栏上,依次单击“开始”、“所有程序”、“Microsoft Lync”和“Microsoft Lync 2010”。 当 Lync 主窗口打开时,如果看到您的名称和当前状态,则表示您已登录。
-
有关登录 Lync 的信息,请参阅登录和注销 Lync 2010。
-
-
单击您的姓名下面的可用性菜单,然后单击您的状态,或者单击“重置状态”,让 Lync 根据您的活动和 Microsoft® Outlook® 日历自动设置状态。
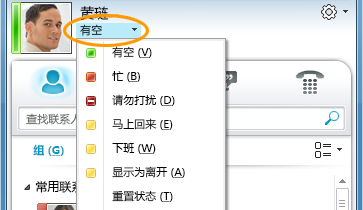
下表介绍了每种状态指示器、含义以及设置方式。
|
状态 |
说明 |
如何设置此状态 |
|
|
您已联机,可以进行联系。 |
当 Lync 检测到您正在使用您的计算机时,Lync 会设置此状态。如果即使计算机闲置,您也希望其他人知道您在办公室时,则您也可以设置此状态。 |
|
|
您正在忙碌,不希望被打扰。 |
根据您的 Outlook 日历,当您计划参加会议时,Lync 会设置此状态。 您也可以从下拉菜单中选择此状态。 |
|
|
您正在进行 Lync 呼叫或参加会议,不希望被打扰。 |
当检测到您正在参与 Lync 呼叫或联机会议时,Lync 会设置此状态。 |
|
|
您不希望被打扰并且只希望看到由您的“工作组”中的人发送的对话通知。 |
请从下拉菜单中选择此状态。 |
|
|
您离开您的计算机片刻。 |
请从下拉菜单中选择此状态。 |
|
|
您已登录,但是您的计算机处于空闲状态或者您已离开计算机指定的时间段。 |
当您的计算机已空闲五分钟时,Lync 会将您的状态设置为“非活动状态”,当您处于非活动状态达五分钟后,Lync 会将您的状态设置为“离开”状态。(要更改这些默认值,请单击“选项”按钮 |
|
|
您不在工作,无法联系到。 |
请从下拉菜单中选择此状态。 |
|
|
您尚未登录。如果您已阻止某人看到您的状态,则将向该联系人显示为“脱机”。 |
当您注销您的计算机时,Lync 会设置此状态。 |
|
|
您的状态未知。 |
如果联系人未使用 Lync 作为即时消息程序,则可能会向他们显示此状态。 |
注意: 联系人状态旁边的红色星号表示他或她在 Outlook 中打开了外出通知。
有关设置状态的详细信息,请参阅更改您的状态。
对联系信息进行个性化设置
您可以个性化您的联系信息,例如您的位置、电话号码和状态信息。 例如,您可以添加移动电话号码并仅向关系密切的联系人显示。
-
要添加个人备注,让其他人知道今天所发生的事情,请执行以下操作:
-
在 Lync 主窗口中,单击您的名称上方的备注框,然后键入备注(如“在家中工作”或者“忙碌赶工中,请发送 IM,不要造访”)。
-
要删除个人备注,请清除备注框,让其留空(删除备注框的内容)。
-
要设置位置以让其他人知道您今天所在的位置,请单击“设置您的位置”旁边的箭头或您的当前位置,然后在位置菜单 (˅) 中单击“向其他人显示我的位置”。 有关设置您的位置的详细信息,请参阅设置您的位置。
-
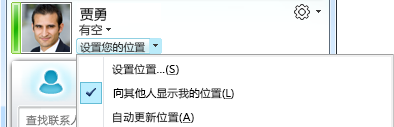
-
要添加电话号码,请单击“选项”按钮

-
单击要添加的电话号码的按钮(如“工作电话”或“移动电话”)。
-
在“编辑电话号码”对话框中,键入号码,然后单击“确定”。 有关添加和更改电话号码的详细信息,请参阅设置电话选项和号码。
-
选中“包含在我的联系人卡片中”复选框,然后单击“确定”。
-
要更改希望向其显示您的个人电话号码的人员的私人关系,请在联系人列表中右键单击该联系人的姓名,单击“更改私人关系”,然后单击“朋友和家人”。
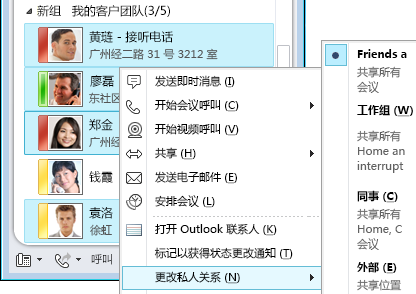
有关状态和私人关系的详细信息,请参阅控制他人对您的状态信息的访问。
更改您的图片设置
您可以决定是否要查看联系人的图片。 还可以更改您自己的图片,或选择不显示图片。
隐藏您的联系人的图片
-
在 Lync 主窗口中,单击“选项”按钮

-
在“Lync - 选项”对话框中,单击“个人”。
-
在“显示照片”下,清除“显示联系人的照片”复选框以隐藏其他人的图片,然后单击“确定”。
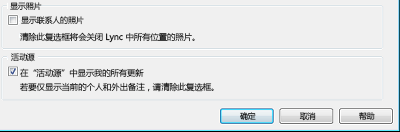
隐藏或更改您的图片
-
在 Lync 主窗口中,单击“选项”按钮

-
在“Lync - 选项”对话框中,单击“我的图片”。
-
请执行下列操作之一:
-
要隐藏您的图片,请单击“不显示我的图片”。
-
要更改您的图片,请单击“显示 Web 地址中的图片”,键入照片站点的地址(如 OneDrive 或 Facebook)并包括文件名,然后单击“连接到图片”按钮。
-
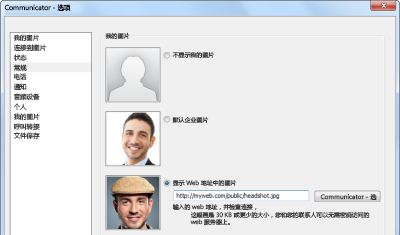
注意: 照片文件大小必须小于 30 KB。 如果所需的照片大于 30 KB,请参阅为 Lync 2010 准备照片。
创建您的联系人列表
如果您经常联系某些联系人或者希望对他们进行跟踪,请将这些联系人添加到您的联系人列表。
-
在 Lync 主窗口的搜索字段中,键入该人的姓名或电子邮件地址。
-
在搜索结果中,右键单击该人。
-
(可选)如果您经常与该人联系,请单击“固定至常用联系人”。
-
单击“添加到联系人列表”并单击组名称,以将其添加到该组中;或者,如果尚未创建组,请单击“添加到新组”并指定组名称。 您可以稍后将其他联系人添加到此组中。
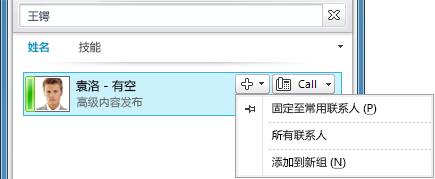
要导入联系人并同步联系人列表,可能需要配置 Lync Server 2010。 请与您的支持小组联系,了解适用于您的特殊计算环境的一些选项。
要删除联系人,请执行下列操作:
-
在联系人列表中,右键单击要删除的联系人,然后单击“从联系人列表删除”。
有关管理联系人的详细信息,请参阅管理联系人和联系人列表。
通过 IM 进行联系
要与“联系人”列表中的某个联系人或组开始即时消息 (IM) 对话,请执行下列操作:
-
在 Lync 主窗口中,在联系人列表中双击要与其进行即时消息对话的联系人。 执行此操作时,对话窗口将会打开。
-
在对话窗口底部键入您的消息,然后按 Enter 键以发送消息。
当其他人员获得该消息时,他们将键入答复消息。 您可以看到他们何时在键入,因为系统会显示一条消息,指明其他人正在键入。
您可以使用对话窗口底部的字体和图释图标来更改字体、强调、颜色或其他格式,或者为您的 IM 添加图释。 (Lync 中的图释是预先设定的,不可更改或添加。)您也可以复制其他 Microsoft Office 应用程序中的文本、表格或链接,并将其粘贴到您的 IM 中。 尽管不能将屏幕截图、照片或其他图形直接粘贴到 IM 对话窗口中,但是您可以通过多种方式从 IM 对话窗口共享显示图形:
-
单击“共享”,然后单击“桌面”。 您的屏幕上的内容将向您的 IM 对话中的其他人显示。
-
单击“共享”,单击“新建白板”,单击白板底部的“插入图像”按钮,然后浏览并双击要显示的图像。
Lync IM 预期用作一种快速且非正式的通信方法,并不执行拼写检查。
有关发送 IM 的详细信息,请参阅创建和发送即时消息。
要邀请其他人加入 IM 对话,请执行以下操作:
-
在 Lync 主窗口中,从联系人列表中拖动某个联系人,并放到对话窗口中。要通过电子邮件邀请组织外部联系人(无法向其发送即时消息)加入对话,请在对话窗口中单击“人员选项”菜单,然后单击“通过电子邮件邀请”。
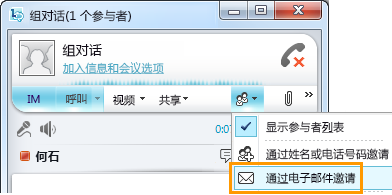
-
要加入,请单击电子邮件中的链接(无论是否安装了 Lync,外部用户都可以加入对话)。
要答复 IM,请双击传入警报,单击底部文本框的任何位置(字体和图释图标区域),键入您的答复,然后按键盘上的 Enter。
提示: 除非您已经设置了通知,因此当您处于“请勿打扰”模式时,警报不会显示,否则,默认情况下,每当有人尝试通过 IM 与您联系时,Lync 始终向您发送视觉警报和声音警报。 同样,您有时可能注意不到 IM 请求。 为帮助确保您的 IM 警报引人注意,请执行以下操作:
-
设置您的显示,以便 Lync 始终在前台运行。 为此,右键单击“选项”按钮旁边的下拉箭头,单击“工具”,然后单击“前端显示”。
-
如果使用多台监视器,也可将您的 Lync 主窗口移到您在其中工作的监视器上。
-
确认调高您的计算机扬声器和其他音频设备的音量。
-
确认 Lync 设置为发送声音通知。为此,请单击“选项”工具,单击“铃声和声音”,选择“在 Lync 中播放声音(包括传入呼叫和 IM 警报的铃声)”,然后确认未选中面板中的其他复选框。
-
考虑选择比默认设置更加与众不同或更别具一格的警报。为此,请执行以下操作:
-
单击“选项”按钮,单击“铃声和声音”,单击“声音设置”按钮,然后单击“声音”选项卡。
-
将“程序事件”显示面板上的滑块向下拖动到 Microsoft Lync 2010 列表。
-
单击“传入即时消息”。窗口底部的“声音”显示应为“COMMUNICATOR_iminvite”。
-
现在单击它旁边的下拉箭头,尝试列表上的其他一些声音。
-
找到要用作传入即时通知的声音后,单击“应用”。“程序事件”显示面板现在应显示“传入即时消息”,“声音”面板应显示您选择的 .wav 文件的名称。(您也可以出于此目的录制自己的 .wav 文件,然后浏览到该文件,选择它作为您的 IM 警报。)
查看 IM 对话历史记录
默认情况下,Lync 会自动保存您的即时消息对话历史记录。 要查看或继续以前的 IM 对话,请执行以下操作:
-
单击“对话”图标(搜索框上方)。
Lync 显示您的对话历史记录。
-
双击希望继续的对话。
有关以前的对话的详细信息,请参阅查找以前的对话。
要删除 IM 对话历史记录中的项目,请执行以下操作:
-
在对话历史记录中,右键单击要删除的即时消息,然后单击“删除对话”。
要禁止自动保存您的 IM 对话历史记录,请执行以下操作:
-
在 Lync 主窗口中,单击“选项”按钮

-
在“Lync - 选项”对话框中,单击“个人”。
-
清除“将即时消息对话保存到电子邮件的‘对话历史记录’文件夹中”复选框。













