录制 Lync 会议时,您将捕获音频、视频、即时消息 (IM)、应用程序共享、PowerPoint 幻灯片、白板和投票。任何演示者都可以录制会议并将其保存在自己的计算机上。
若要了解 Lync 会议室功能,包括音频、视频、演示文稿、参与者和布局选项,请参阅Lync 会议室简介或有关 Office 365 用户的会议室的详细信息。
录制 Lync 会议
-
单击“更多选项”

如果“录制”选项呈灰色显示,则您的音频可能未连接。单击麦克风/电话图标以连接音频,然后重试。
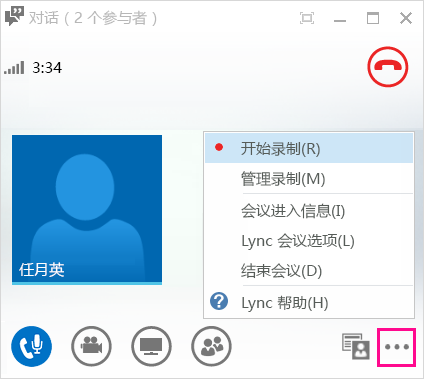
-
使用会议底部的控件暂停、继续或停止录制。

-
要查看其他什么人正在录制,请指向红色的录制按钮。
-
完成后,单击“停止录制”。
-
Lync 自动将录制内容保存为可以在 Windows Media Player 和 Zune 中播放的 MP4 格式。
您可以在正在处理录制时退出会议。
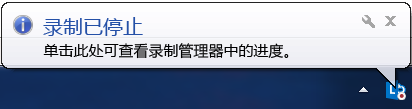
播放和共享录制
您的录制内容经过处理后,您可以访问它以播放或发送给其他人。录制内容准备好后,Lync 会显示一条消息。您可以单击该通知以打开“录制管理器”,或者如果您错过了该消息,请单击 Lync 主窗口的“工具”,然后单击“录制管理器”。
在“录制管理器”窗口中:
-
单击您的录制内容以突出显示它,然后单击窗口右侧的“播放”。
-
您还可以在这里重命名或删除您的录制。
-
要与他人共享您的录制内容,请单击“浏览”以找到它,然后复制文件以发布到共享位置,例如 OneDrive 或内部的 SharePoint 网站。
如果您无法发布录制内容,请检查以确保页面上具有足够的空间。
提示: 录制保存在您的计算机上的“视频/Lync 录制”文件夹中。
有关详细信息,请参阅 Lync 录制管理器。







