注意: 本文已完成其工作,随后将不再使用。 为防止出现“找不到页面”问题,我们将删除已知无效的链接。 如果创建了指向此页面的链接,请删除这些链接,以便与我们一起为用户提供通畅的 Web 连接。
可将 Excel 中的“获取和转换”用于搜索数据源,创建连接,然后按照可满足需要的方式调整数据(如删除列、更改数据类型或合并表格)。 调整数据之后,可以共享发现或使用查询创建报表。
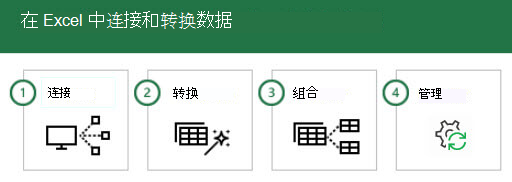
如果按照顺序看这些步骤,将发现其通常按照下面的方式进行:
-
连接 - 建立与云中、服务内或本地的数据之间的连接
-
转换 - 调整数据以满足你的需求;原始源保持不变
-
组合 – 基于多个数据源创建数据模型,获得数据的独特见解
-
管理- 查询完成后,可以保存、复制或将其用于报表
无论何时连接或转换数据或者将数据与其他数据源组合,“获取和转换”功能均会在每一步调用“查询编辑器“记录,并按照需求进行调整。 通过“查询编辑器”还可以撤销、恢复、更改顺序或修改任何步骤… 这样你就可以按照需要的方式调整所连接数据的视图。
可以根据你的需要,使用“获取和转换”功能创建简单或复杂的查询。 添加查询步骤时,“查询编辑器”在后台工作,以创建单独的指令来执行你的命令。 这些指令将以 M 语言创建。 喜欢数据脚本所具有的强大功能和灵活性的用户可以使用“高级编辑器”手动创建或更改 M 语言查询。 本文后续内容将会更详细地介绍查询编辑器和高级编辑器。
可从“数据”选项卡 >“获取数据”>“选择数据源”开始新的查询。 如果未看到“获取数据”按钮,请从“数据”选项卡中选择“新建查询”按钮。 以下是从数据库源中进行选择的示例。
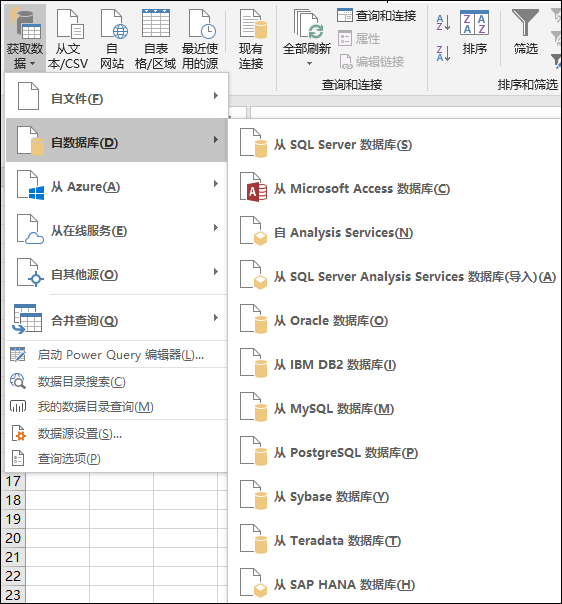
注意: Power Query还可用于早期版本的 Excel 加载项,以及Power BI。 若要在先前版本的 Excel 中查看实际的“Power Query”,请查看 Power Query 快速入门。
连接
可以使用查询连接至单一数据源,例如 Access 数据库,或者也可以连接至多个文件、数据库、OData 源或网站。 随后可以使用自己唯一的组合将所有这些数据源聚集在一起,挖掘出你未曾发现的见解。
从"数据"选项卡上的"获取&转换"部分选择"获取数据 (如果没有看到"获取数据"按钮,则选择"新建查询) "你将看到许多可供选择的数据源,包括文件,如Excel工作簿或文本/CSV文件、数据库(如Access、SQL Server、Oracle和MySQL、Azure服务(如HDInsight或Blob 存储)以及各种其他源,例如Web、SharePoint列表、Hadoop 文件、Facebook、Salesforce等。
注意: 可以在此处了解各个 Excel 版本中可用的数据源:“获取和转换”功能 (Power Query) 位于何处.
连接到数据源时,"获取&"会显示"导航器"窗格,用于编辑数据源的数据。 从导航器窗口中选择"编辑"时,"获取&转换"将启动查询编辑器,这是一个专用窗口,用于简化并显示数据连接以及所应用转换。 下一部分“转换”提供了与“查询编辑器”相关的更多信息。
转换
“获取和转换”允许你按照有助于分析来自你的数据源的数据的方式,转换这些数据。 转换数据指的是按照可以满足你的需要的方式修改数据,例如,你可以删除列,更改数据类型或合并表格,这些操作全部都属于数据转换。 转换数据时,将集中处理你需要的形状,以便改善你的分析。 对一组或多组数据应用转换的过程称为调整数据。
Excel 使用专用的“查询编辑器”来帮助显示数据转换。 选择“数据”>“获取数据”,然后选择数据源,如工作簿或数据库,此时将会显示“导航器”窗口,可以通过此窗口选择要在查询中使用的表格。 选择表格时,“导航器”窗口的右侧窗格中将显示其数据预览。
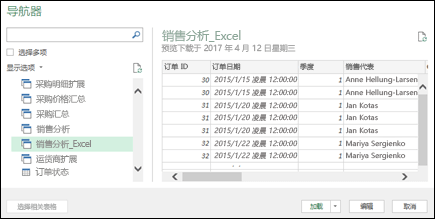
如果选择“加载”,则数据源将按原样导入 Excel 中。 如果选择"转换数据"选项,将启动"查询编辑器"。
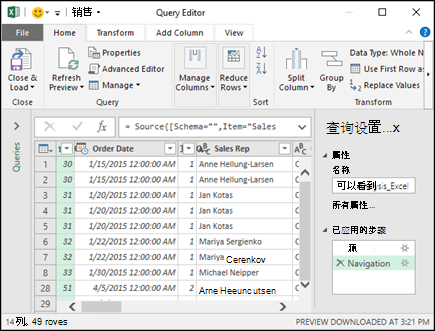
“查询编辑器”将持续跟踪你对数据执行的所有操作。 “查询编辑器”记录并标记你对数据应用的每次转换或步骤。 无论转换是连接到数据源、删除列、合并还是 数据类型 更改,查询编辑器都跟踪"查询"窗格的"应用步骤"部分中设置操作。
对数据连接应用的转换共同构成查询。
请务必知悉,在“查询编辑器”中定义的操作不会更改原始源数据。 相反,Excel 将记录连接或转换数据时你执行的每个步骤;一旦你调整完数据,它将拍摄优化后的数据集的快照,并将其放入工作簿中。
有许多转换可以应用于数据。 还可使用 M 语言和查询编辑器的高级编辑器 编写 自己的转换。 可以从查询编辑器的“主页”或“视图”选项卡打开“高级编辑器”,而你可以在其中修改与现有查询关联的 M 语言步骤。
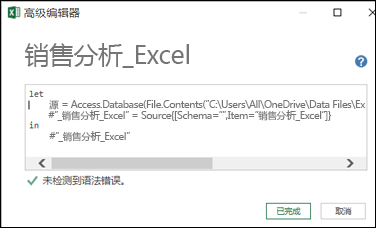
创建查询完成之后,可从“主页”选项卡中选择“关闭并加载”,此时查询结果将加载到 Excel 中并且可用于新的工作簿选项卡。
了解有关转换的详细信息:
管理
保存包含查询的 Excel 工作簿时,也将自动保存该查询。 可以通过在“数据”选项卡上选择“查询和连接”来查看 Excel 工作簿中的所有查询。
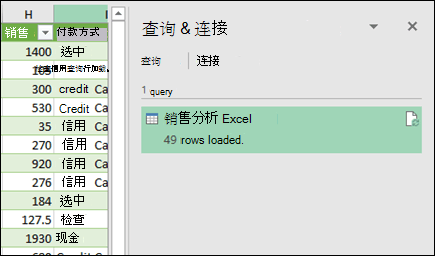
如果在"查询和连接"窗格中右键单击&名称,将看到多个选项。 例如,可以 复制 查询,这样无需更改原始查询即可更改查询的一些或所有元素;这就像创建查询模板,然后可以修改该模板以创建自定义数据集 - 例如,一个数据集用于零售,另一个数据集用于批发,另一个用于库存,所有这些数据集都基于相同的数据连接。
还可以“合并”或“追加”查询,从而将查询转化为可重复使用的构建块。
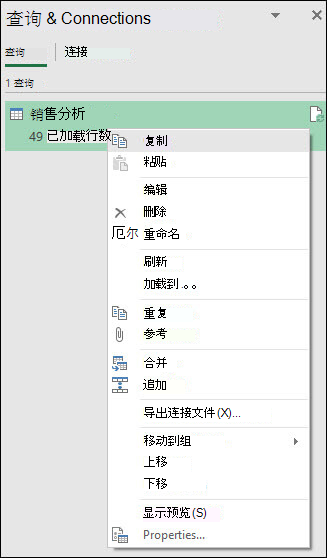
还可以将工作簿发布到 Power BI,并创建可与组共享、自动刷新以及可以调整的联机报表。 若要将工作簿发布到 Power BI,请选择“文件”>“发布”>“发布到 Power BI”。
注意: 工作簿必须保存到 OneDrive for Business才能将其发布到 Power BI。
详细了解如何 管理 查询:
需要更多帮助吗?
可随时在 Excel 技术社区中咨询专家,在解答社区获得支持,或在 Excel User Voice 上建议新功能或功能改进。







