收到与日历上另一个约会冲突的会议邀请时,可以从电子邮件收件箱或日历中建议新的会议时间。
注意: 若要使用“建议新时间”,你必须连接到 Exchange Server 2013 SP1 或更高版本。
从电子邮件收件箱中建议新的会议时间
-
在你的电子邮件收件箱中,双击会议请求以将其打开。
-
单击“建议新时间”,然后选择以下操作之一:
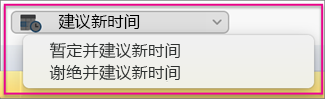
-
暂定并建议新时间
提示: 通过选择此选项,如果会议组织者不接受你建议的新时间,你在日历中将显示为“暂定”与会者。
-
谢绝并建议新时间
提示: 通过选择此选项,如果会议组织者不接受你建议的新时间,则日历会将你显示为未参加会议。
-
-
输入新会议建议的日期和时间,然后单击“建议新时间”。
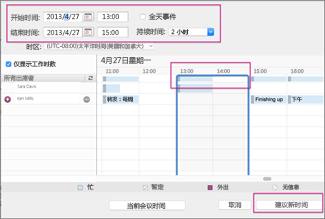
提示: 还可以单击蓝色时间线边框的任一侧, (如下所示) ,并将其向左或向右移动到不同的会议日期和时间。
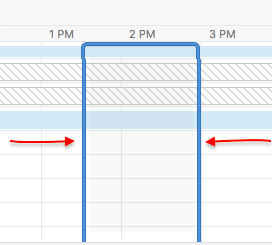
-
在右下角中,单击“建议新时间”。
-
在邮件正文中添加备注,然后单击“发送”。
从日历中建议新的会议时间
如果你已接受会议请求并决定以后建议新时间,则可以从日历中执行此操作。
-
在日历中,右键单击要建议新时间的会议,单击“建议新时间”,然后选择下列操作之一:
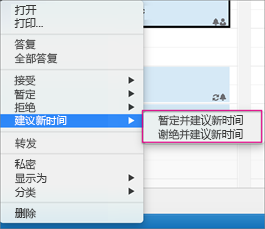
-
暂定并建议新时间
提示: 通过选择此选项,如果会议组织者不接受你建议的新时间,你在日历中将显示为“暂定”与会者。
-
谢绝并建议新时间
提示: 通过选择此选项,如果会议组织者不接受你建议的新时间,则日历会将你显示为未参加会议。
-
-
输入新会议建议的日期和时间,然后单击“建议新时间”。
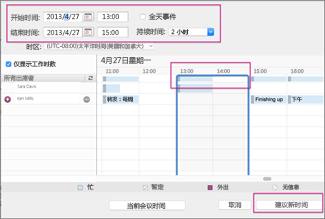
提示: 还可以单击蓝色时间线边框的任一侧, (如下所示) ,并将其向左或向右移动到不同的会议日期和时间。
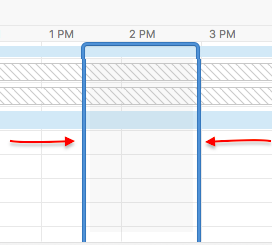
-
在右下角中,单击“建议新时间”。
-
在邮件正文中添加备注,然后单击“发送”。







