注意: 我们希望能够尽快以你的语言为你提供最新的帮助内容。 本页面是自动翻译的,可能包含语法错误或不准确之处。我们的目的是使此内容能对你有所帮助。可以在本页面底部告诉我们此信息是否对你有帮助吗? 请在此处查看本文的 英文版本 以便参考。
本文中,您将了解什么是配色方案,以及它们完全如何影响您的 Microsoft Office InfoPath 表单模板的设计。
本文内容
配色方案简介
可以使用配色方案任务窗格中自动为特定项目表单模板上应用协调的颜色。每种配色方案包含旨在直观地很好地协同工作的六种颜色。
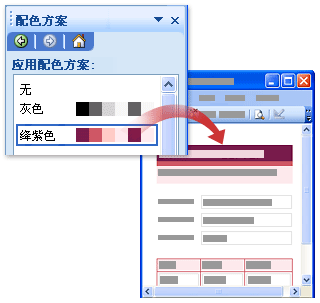
将颜色方案应用于表单模板时,仅以下各项更改颜色:
-
在字体任务窗格中可用的内置标题样式的任何设置了格式的文本
-
标题行背景色和重复表中的单元格边框
-
带有标题的表格的版式表格
提示: 如果您希望表单模板中的配色方案颜色选择的背景,可以将其他布局表格和带有标题的表格的版式表格内的控件。或者,您可以单击格式菜单上的背景色命令,手动将配色方案中的一种颜色应用到表单模板的整个背景。
表单模板不包含任何这些项目,您看不到视觉变化时应用的配色方案。
请记住,颜色以不同方式显示在不同的屏幕上,因此您可能想要查看您所选择的颜色,以查看表单模板的外观的不同计算机上。
注意: 模板部件中不支持配色方案,因为配色方案任务窗格中不可用时设计模板部件。此外,InfoPath 附带的示例表单模板不使用配色方案。虽然示例表单模板中有配色方案任务窗格,则当您单击应用的配色方案列表中的配色方案,不会更改表单模板中的颜色。
更改表单模板的配色方案
每当您创建新的表单模板,InfoPath 将自动应用蓝色的配色方案。您可以使用配色方案任务窗格中选择不同的配色方案。
-
在格式菜单上,单击配色方案。
-
在配色方案任务窗格中,单击应用的配色方案列表中的配色方案。
提示: 若要删除当前应用的配色方案,请单击应用的配色方案列表中的无。
将配色方案颜色应用于表单模板上的特定项目
当您应用的配色方案时,仅有一些表单模板上的项目自动更改颜色。但是,您可以应用颜色从所选的颜色方案到其他项目表单模板,包括文本框、 分区和控件标签上。
将配色方案应用于表单模板时,该配色方案中的颜色将出现在 InfoPath 用户界面中的任何调色板顶部。例如,下面的图像中显示的颜色调色板首行中的六个色块代表绛紫配色方案中的颜色。
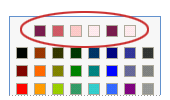
从边框和底纹和查看属性对话框,以及字体任务窗格中,则可调色板。您也可以从各种按钮在格式工具栏上,如字体颜色和突出显示按钮访问它。
注意: 如果应用不同的配色方案到表单模板手动将颜色应用到表单模板之后,手动应用任何颜色不会自动更改以反映新的配色方案。您必须手动更改它们以匹配新配色方案。
在下面的过程,您将了解如何将颜色应用活动的配色方案中,向边框和背景的控件或表格单元格、 背景的表单模板和表单模板上的文本。
将配色方案颜色应用于控件或表格的边框
-
右键单击控件、 表或您想要修改的单元格。
-
在快捷菜单上,单击边框和底纹。
-
单击边框选项卡。
-
单击颜色框旁边的箭头。
-
单击其中一个的调色板首行中的颜色。
-
若要应用边框使用其中一种颜色的配色方案中,请执行下列操作之一:
-
若要应用预定义的边框,在预设下单击所需的边框的按钮。
-
若要仅应用特定部分的边框,在边框下单击所需的边框的每个部分的按钮。在某些情况下,您可能需要超过一次单击按钮以查看更改。
-
将配色方案颜色应用于背景的控件或表格
您也可以应用于文本框、 列表框和表单模板上的其他控件的背景的配色方案颜色。
-
右键单击控件、 表或您想要修改的单元格。
-
在快捷菜单上,单击边框和底纹。
-
单击底纹选项卡。
-
单击颜色框旁边的箭头。
-
若要从当前所选的颜色方案应用颜色,请单击的调色板首行中的颜色之一。
将配色方案颜色应用到表单模板的背景
您可以应用到表单模板的整个背景的配色方案颜色。但是,如果应用背景色,请确保文本清晰表单模板上。
-
在格式菜单上,单击背景色。
-
单击“常规”选项卡。
-
单击背景色框旁边的箭头。
-
若要从当前所选的颜色方案应用颜色,请单击的调色板首行中的颜色之一。
将配色方案颜色应用于一个标签或其他文本
在大多数情况下,应用的配色方案不会更改表单模板上的文本的外观。如果您希望文本以匹配您应用到表单模板的配色方案,您必须手动应用该配色方案中的颜色。
将颜色应用于文本时,请确保文本保持可见的背景色或底纹。
-
选择您想要修改的标签的文本。
-
在“格式”菜单中,单击“字体”。
-
在字体任务窗格中,单击字体颜色框旁边的箭头。
-
若要从当前所选的颜色方案应用颜色,请单击的调色板首行中的颜色之一。







