标题使文本更加醒目,帮助人们快速浏览文档。
添加标题的最简单方法是:使用标题样式。 使用标题样式意味着还可以快速构建目录、重新组织文档以及重新设置其设计格式,而无需手动更改每个标题的文本。
-
选择要用作标题的文本。
-
在“开始”选项卡上,将鼠标指针移到“样式库”中的不同标题上。 请注意,当你将鼠标悬停在每个样式上时,你的文本也会随之更改,因此你可以看到其在文档中的外观。 单击要使用的标题样式。
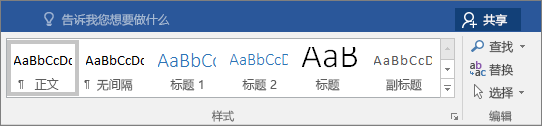
如果未看到所需的样式,请单击“ 更多 ”按钮

提示: 可以更改标题样式的字体和格式。 只需选择要自定义的标题文本,按所需方式修改其样式,然后在“ 开始 ”选项卡上的“ 样式 ”组中,右键单击自定义的标题样式,然后单击“ 更新标题以匹配所选内容”。 每次在文档中应用该标题样式时,标题样式将包含自定义项。
样式可以执行更多操作,包括目录。 下面的简短视频演示为什么先使用样式进行编写,然后再设置格式。

标题可以使文本更加醒目,帮助人们快速浏览文档。 添加标题的最简单方法是:使用标题样式。
-
选择要用作标题的文本。
-
在“ 开始 ”选项卡上,单击要使用的标题样式。
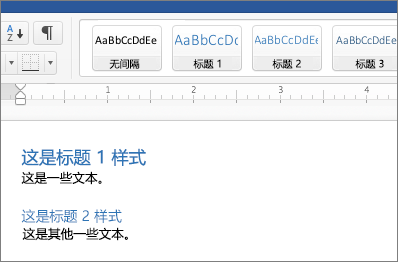
如果没有看到所需的样式,请单击向左键、向右键或向下键以查看更多可用样式。







