UML 序列图显示一组对象如何在一 段时间内在进程中进行交互。 它显示了在系统中的参与者和对象之间传递的消息,以及它们发生的顺序。
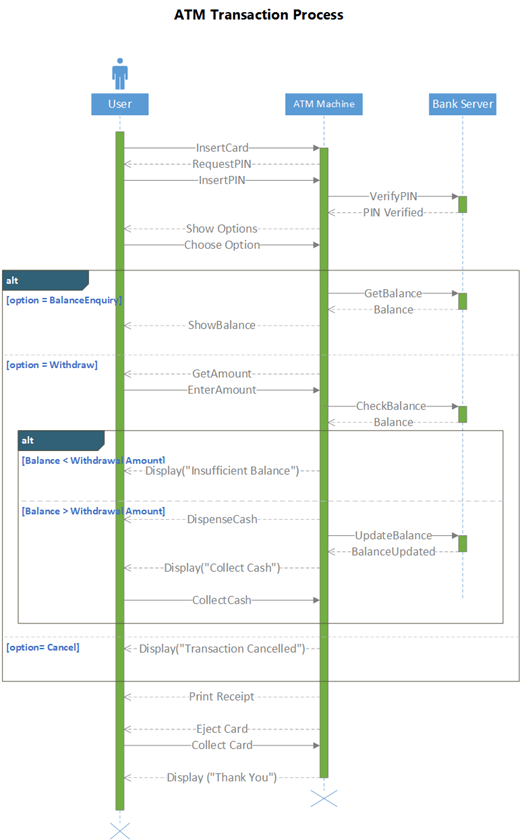
若要生成序列图,请使用 UML 序列 模板或初学者关系图,其中包括 UML 序列 模具。 将形状从模具拖到绘图画布上以生成关系图。
启动序列图
-
启动 Visio。 或者,如果已打开文件,请选择“文件 > 新建”。
-
在“搜索”框中,键入“UML 序列”。
-
选择 UML 序列 关系图。
-
在对话框中,选择空白模板或三个初学者图表之一。 (选择时,右侧会显示每个内容的说明。) 然后选择 “公制单位” 或“ 美国单位”。
-
选择“创建”。
-
关系图随即打开。 在关系图旁边应看到 “形状 ”窗口。 如果未看到它,请转到 查看 > 任务窗格 ,并确保选择了 形状 。 如果仍然看不到它,请选择左侧的 “展开形状” 窗口按钮。
-
在“视图”选项卡上,确保选中“连接点”旁边的“检查”框。 此选项使连接点在开始连接形状时显示。
-
现在,将要包含在图表中的形状从 “形状” 窗口拖动到页面。 若要重命名文本标签,请双击标签。
执行组件和对象的生命线
对每个参与者使用 Actor 生命线 形状,并为流程中的每个系统组件使用 对象生命线 形状。
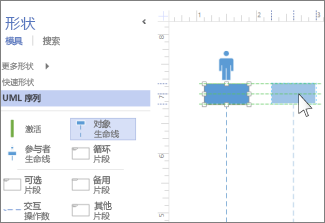
提示: 将生命线拖动到位时,屏幕上会显示绿色对齐参考线,以帮助你相对于其他生命线形状排列和分隔生命线。
-
在每条生命线的标题框中双击,输入名称或标题。
-
若要延长或缩短时间线,请选择生命线,然后拖动生命线底部的黄色控制点。
消息
使用 消息 形状表示在生命线之间发送的信息。
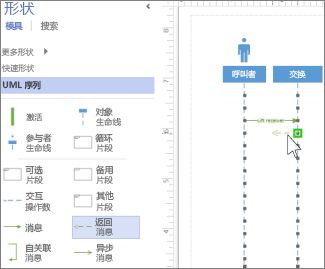
提示: Visio 可帮助你将消息终结点粘附到每个生命线。 当它粘附到连接点时,终结点上会显示一个绿色圆圈。 完成拖动后,连接点将消失。
-
将开始终结点附加到发送消息的生命线,然后将头终结点拖动到接收消息的生命线。
-
双击邮件形状以创建文本框,然后键入邮件的名称。
-
使用 消息 形状 (实线) 表示信息的请求或传输。
-
使用 返回消息 形状 (虚线) 表示对上一封邮件的响应。
-
使用 Self Message 表示操作的递归调用,或一个方法调用属于同一对象的另一个方法。
-
使用 “异步消息” 形状可显示操作可能不会立即发生的情况。
-
更改连接符消息的形状:
-
右键单击连接线。
-
在弹出菜单底部,从三个选项中选择 (直角、 直角、 曲线) 。
-
选择并拖动连接线以更改其形状。
-
片段
如果一个或多个交互形成循环,或者需要满足条件以结束交互,请将这些交互括在 片段 形状中:
-
使用 循环片段 进行基本重复交互。
-
对于仅在满足特定条件时才执行的步骤,请使用 可选片段 。
-
对 if-then 或 if-then-else 进程或交互使用 备用片段 形状。 该片段附带两个部分,用于显示备用交互。 若要添加另一个条件,请将 交互操作数 拖动到形状上。
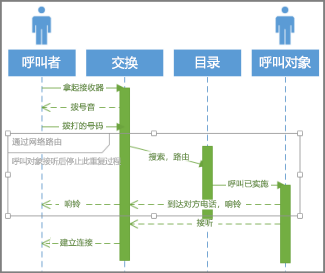
-
将片段形状拖动到它与之相关的交互。 在片段形状上使用大小控点,确保它包含所有相关交互。
-
双击片段形状的标题角,添加片断所包含过程的标题或简短说明。 如果要输入将结束该过程的条件,请选择标题角下方的 [parameters] 提示符。
激活
将 激活 栏形状置于生命线上,以显示该对象或参与者在该过程中处于活动状态的时间和时长。 通常,激活框之间会有箭头,用于演示信息流。
向上或向下拖动激活栏的终结点,使其达到所需的长度。
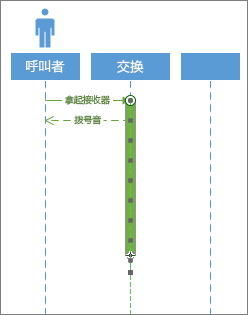
破坏
销毁 指示对象或执行组件何时参与系统。 一个大 X 出现在其生命线的末尾。 若要在关系图中显示对象的销毁::
-
右键单击对象,然后选择“ 显示销毁”。
若要生成序列图,请使用 UML 序列 模板或初学者关系图,其中包括 UML 序列 模具。 将形状从模具拖到绘图画布上以生成关系图。
注意: 在 Visio 网页版 上创建和编辑 UML 关系图需要Visio 计划 1或Visio 计划 2许可证,该许可证与 Microsoft 365 单独购买。 有关详细信息, 请与 Microsoft 365 管理员联系。 如果管理员已启用“自助购买”,则可以自己购买 Visio 的许可证。 有关详细信息,请参阅 自助购买常见问题解答。
启动序列图
-
打开 Visio 网页版。
-
在页面右上角附近,选择“ 更多模板”。
-
在库中,向下滚动到 UML 序列 行。
行中的第一项表示空白模板加上配套模具。 该行中的其他项是示例关系图,它们已绘制了一些形状,可帮助你快速入门。
-
选择任何项目以查看更大的预览。
-
找到要使用的关系图后,选择其“ 创建 ”按钮。
将在浏览器中打开带有相关模具的新关系图。
执行组件和对象的生命线
对每个参与者使用 Actor 生命线 形状,并为流程中的每个系统组件使用 对象生命线 形状。
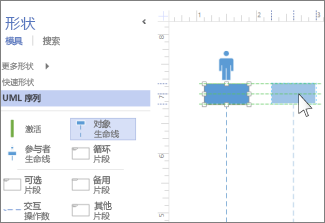
提示: 将生命线拖动到位时,屏幕上会显示绿色对齐参考线,以帮助你相对于其他生命线形状排列和分隔生命线。
-
在每条生命线的标题框中双击,输入名称或标题。
-
若要延长或缩短时间线,请选择生命线,然后拖动生命线底部的黄色控制点。
消息
使用 消息 形状表示在生命线之间发送的信息。
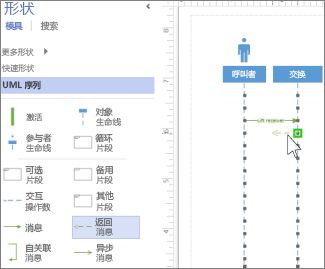
提示: Visio 可帮助你将消息终结点粘附到每个生命线。 当它粘附到连接点时,终结点上会显示一个绿色圆圈。 完成拖动后,连接点将消失。
-
将开始终结点附加到发送消息的生命线,然后将头终结点拖动到接收消息的生命线。
-
双击邮件形状以创建文本框,然后键入邮件的名称。
-
使用 消息 形状 (实线) 表示信息的请求或传输。
-
使用 返回消息 形状 (虚线) 表示对上一封邮件的响应。
-
使用 Self Message 表示操作的递归调用,或一个方法调用属于同一对象的另一个方法。
-
使用 “异步消息” 形状可显示操作可能不会立即发生的情况。
-
更改连接符消息的形状:
-
右键单击连接线。
-
在弹出菜单底部,从三个选项中选择 (直角、 直角、 曲线) 。
-
选择并拖动连接线以更改其形状。
-
片段
如果一个或多个交互形成循环,或者需要满足条件以结束交互,请将这些交互括在 片段 形状中:
-
使用 循环片段 进行基本重复交互。
-
对于仅在满足特定条件时才执行的步骤,请使用 可选片段 。
-
对 if-then 或 if-then-else 进程或交互使用 备用片段 形状。 该片段附带两个部分,用于显示备用交互。 若要添加另一个条件,请将 交互操作数 拖动到形状上。
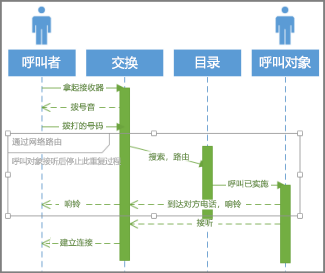
-
将片段形状拖动到它与之相关的交互。 在片段形状上使用大小控点,确保它包含所有相关交互。
-
双击片段形状的标题角,添加片断所包含过程的标题或简短说明。 如果要输入将结束该过程的条件,请选择标题角下方的 [parameters] 提示符。
激活
将 激活 栏形状置于生命线上,以显示该对象或参与者在该过程中处于活动状态的时间和时长。 通常,激活框之间会有箭头,用于演示信息流。
向上或向下拖动激活栏的终结点,使其达到所需的长度。
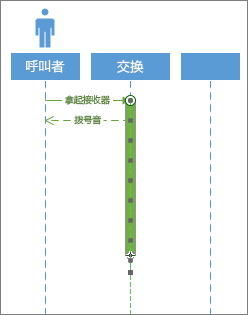
破坏
销毁 指示对象或执行组件何时参与系统。 一个大 X 出现在其生命线的末尾。 若要在关系图中显示对象的销毁::
-
右键单击对象,然后选择“ 显示销毁”。







