什么是 Microsoft Teams?为何要使用它?
Microsoft Teams 是贵组织的终极消息传递应用,这是用于实时协作和通信、会议、文件和应用共享甚至偶然表情符号的工作区。 全部在一个位置,全部开放,对所有人全部可访问。
你应当使用它的原因如下:
谁可以使用 Microsoft Teams?
Teams 是 Microsoft 365 的一部分,因此需要 Microsoft 365 许可证才能使用它。 具体地说,你需要下列许可证之一:Business Essentials、Business Premium、Enterprise E1、E3、E4 或 E5。
需要更多详细信息? 请参阅如何获取 Microsoft Teams 的访问权限?
要将组织中的某人添加到 Teams,只需打开此应用并向他们发送消息或将其添加到团队。 他们将会自动收到电子邮件邀请和通知。
我将从 Skype for Business 切换到 Teams。 我需要了解哪些信息?
从 Skype for Business 切换到 Microsoft Teams 时,你将发现很多相似功能—以及我们希望你喜欢的一些新功能!
|
任务 |
Skype for Business |
Microsoft Teams |
|---|---|---|
|
聊天 (IM) |
||
|
|
|
|
|
|
|
|
|
|
|
|
|
|
|
|
|
|
|
|
|
|
|
|
|
会议 |
||
|
|
|
|
|
|
|
|
|
|
|
|
|
|
|
|
通话 |
||
|
|
|
|
移动设备 |
||
|
|
|
Plus Teams 提供以下功能...
如果你认为此方法有用,我们提供从 Skype for Business 切换到 Teams 的完整指南。
我是一名使用 Teams 的教师。 有哪些特殊功能可供我使用?
Microsoft Teams 专为各种级别的实时协作和通信而构建,它将所有文件保存在一个位置,以便你可以专心为学生服务。 使用 Teams,你可以执行下列操作:
-
创建团队并在其中填充班级、对等项或项目。
-
将你已经使用的应用集成到课堂中—Word、Excel、PowerPoint、Planner 等。
-
提供学生和教师笔记本以及具有内置到每个班级团队的 OneNote 课堂笔记本的实时协作空间。
-
使用文本、视频和语音以及表情符号、Meme 和 GIF 等趣味功能提高学习的可见性和可访问性。
需要更多信息? 请尝试此指南:Microsoft Teams 入门指南 - 教育工作者版。
团队和频道有何区别?
团队是指组织中的一组人聚集在一起以完成某些大型操作。 有时是你的整个组织。
团队由频道组成,即你与队友的对话。 每个频道专用于一个特定主题、部门或项目。
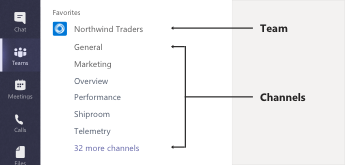
例如,Northwind Traders 团队具有常规、营销、概述和另外 35 个频道。 营销频道中的所有对话、会议、文件和应用都与营销有关,并且此频道中的所有内容均对 Northwind Traders 团队的所有人可见。
频道是实际完成工作的位置—即对整个团队开放的文本、音频和视频对话进行的位置、文件共享的位置以及添加应用的位置。
虽然频道对话是公开的,但聊天仅在你与另一人(或一组人员)之间。 可将其看作 Skype for Business 或其他消息传递应用中的即时消息。
被 @提及是指什么?
@提及就像是有人在你肩膀上轻轻拍了一下—是在频道对话或聊天中引起你注意的一种方法。
当有人 @提及你时,你将在“活动”消息中收到通知,你还可以看到在你被 @提及的频道或聊天旁边有一个数字。 单击通知直接转到对话中提及你的位置。
如果你对 @提及太多感到不知所措,你可以随时筛选活动源以对其进行整理。
要 @提及某人,只需在撰写框中键入 @,然后从显示的菜单中选择其姓名。
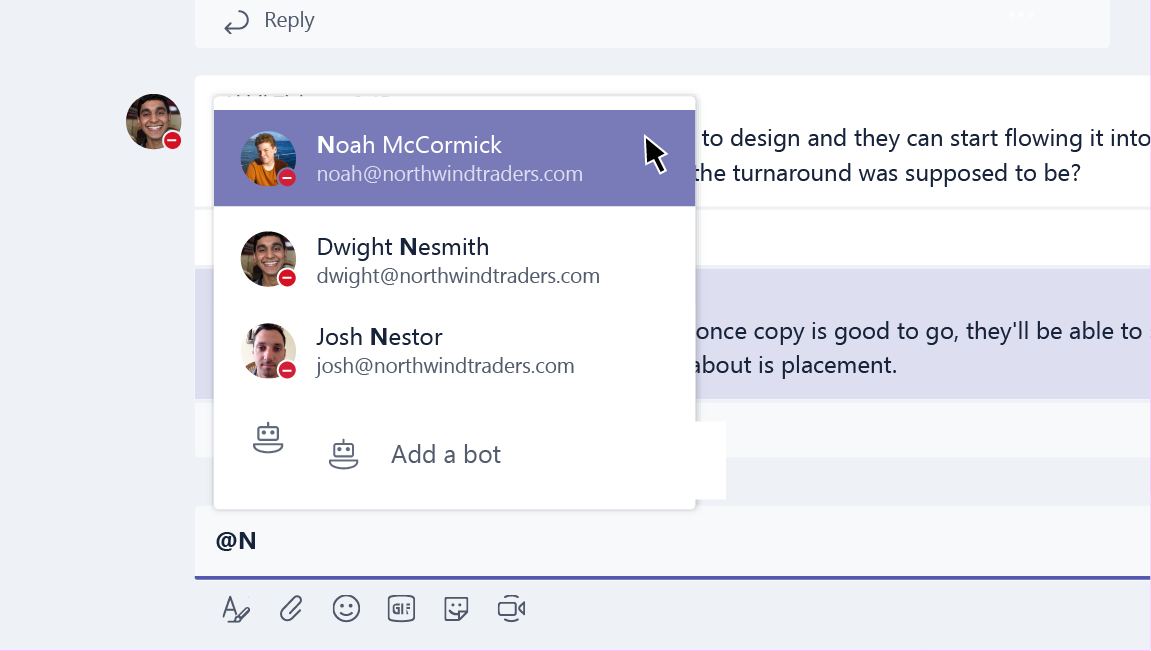
我如何创建新团队?
单击应用左侧的“ Teams 
你可从此处邀请联系人甚至整个联系人组(也称为“通讯组”)加入你的团队。
我如何添加团队成员?
如果你是团队所有者,请转到团队名称,然后单击“ 更多选项 ”
这也是你从组织外部邀请来宾加入团队的位置。
键入联系人组(也称为“通讯组”)、安全组或 Microsoft 365 组的名称,添加多个联系人。
如何启动私人聊天?
若要发送私人消息,请先单击应用顶部的“ 新建聊天 

需要将某人添加到已在进行的聊天? 只需单击聊天右上角的“ 添加人员 ”
能否删除旧聊天?
虽然无法删除整个聊天,但是可以隐藏或移出聊天列表。
同时,还能“删除已发送的单条消息”。
如何从对话中删除某人?
目前无法从群组聊天中删除某人。 他们可以退出聊天(因此可以要求他们执行此操作。) 但你可以随时与另一组人启动新对话。
如何向团队添加来宾?
如果你是团队所有者,你可以从组织外部邀请来宾加入你的团队。
转到团队名称,单击“ 更多选项 ”
注意:
-
来宾只需要有效的电子邮件地址。
-
如果你在尝试添加来宾时收到“你未得到授权”的错误,则表示你的组织不允许来宾。 联系你的 IT 管理员以获取更多信息。
现在你的团队中已有来宾,你可能想要知道当他们加入团队后可以执行什么操作或者你可以为他们更改哪些设置。
如何设置来宾权限?
如果你是团队所有者,可以通过转到团队名称并单击“ 更多选项 ”
转到“设置”选项卡,然后单击“来宾权限”。 当前,你可以为来宾提供添加或删除频道的权限。
如果你想知道,这里简要介绍了来宾在 Teams 中可以执行的操作。
Teams 中有哪些应用?为什么要使用它们?
应用可帮助你从你最喜欢的服务中查找内容并立即在 Teams 中共享。 方法如下:
与聊天机器人聊天
聊天机器人可在频道中提供答案、更新和帮助。 你可以与他们聊天以获取关于任务管理和日程安排等方面的帮助。
在选项卡上共享内容
选项卡可帮助你从频道中的某个服务共享内容和功能。 连接到 Excel、SharePoint、Zendesk 等服务或你选择的网站。
从连接器获取更新
连接器直接向频道发送更新和信息。 从 Twitter、RSS 源和 GitHub 等服务获取自动更新。
向消息添加丰富内容
这些应用从不同服务查找内容并直接发送到消息中。 你可以向与其交谈的任何人共享天气预报、每日新闻、图像和视频等内容。
获取或创建应用
转到商店以向 Teams 添加聊天机器人、选项卡、连接器或消息传递应用。
如果你感兴趣,甚至可以构建自己的自定义应用。
我如何阻止聊天机器人?
不想收到聊天机器人的消息? 你有多个选项。
若要阻止机器人说话,请在聊天列表中查找与机器人聊天的名称,然后单击“ 更多选项 
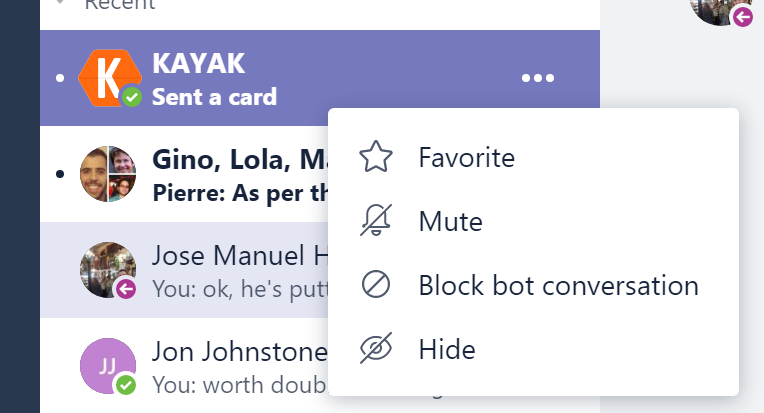
想要更持久的解决方案?
若要从频道中完全删除机器人,请找到频道名称,然后单击“ 更多选项 

在 Teams 中能否使用 Planner?
喜欢组织和协作的用户请注意,好消息—Teams 和 Planner 已紧密结合!
要将他们一起使用,请将“Planner”选项卡添加到 Teams。 只需单击 频道顶部选项卡旁边的“添加选项卡 
-
单击“创建新计划”,然后为新的 Planner 版块键入名称。
-
单击“使用现有计划”并从菜单中选择现有的 Planner 版块。
如果你想更深入了解管理团队中的 Planner 任务的详细信息,请参阅 Microsoft Teams:使用 Planner 以保持条例。
能否恢复删除的团队或频道?
能。
要恢复删除的团队,请与 IT 管理员联系。 如果他们需要说明,你可以向他们介绍此博客文章。
若要恢复已删除的频道,请转到团队名称,然后单击“
Teams 提供哪种信息保护?
为了满足你的法律、法规和内容安全需求,Teams 通过 Microsoft 365 安全与合规中心提供以下信息保护功能:
|
功能 |
描述 |
|
存档 |
根据企业策略,需要永久保留与 Teams 相关的工作负载中存储的任何内容。 |
|
合规内容搜索 |
可以通过丰富的筛选功能搜索工作负载中存储的任何内容。 所有内容均可导出到特定容器以用于合规性和诉讼活动。 |
|
电子数据展示 |
提供了丰富的电子数据展示就地功能(包括案例管理、保留、搜索、分析和导出),帮助你的客户简化电子数据展示过程以及快速识别相关数据,同时降低成本和风险。 |
|
法定保留 |
当任何团队或个人置于就地保留或诉讼保留时,将主消息和存档的消息(不包括编辑或删除的消息)都置于保留状态。 |
|
审核日志搜索 |
必须捕获所有团队活动和业务事件,并提供它们以供客户搜索和导出。 |
|
Exchange Online Protection |
对于发送到频道的电子邮件,会通过适用于 Microsoft 365 的 Exchange Online Protection 和高级威胁防护筛选垃圾邮件、恶意软件、恶意链接、欺骗和网络钓鱼。 |
|
条件访问 |
我们确保,只能在符合你的 IT 管理员或企业组织设置的策略和安全规则的设备上访问 Teams。 这包括在适用于 iOS 和 Android 的 Intune 上支持 MDM 和 MAM。 |
有关这些合规功能的详细信息,请参阅 Microsoft 365 中的安全与合规概述。
有关内容搜索和 Teams 的更多详细信息,请参阅在 Microsoft 365 安全与合规中心运行内容搜索的 Teams 部分。








