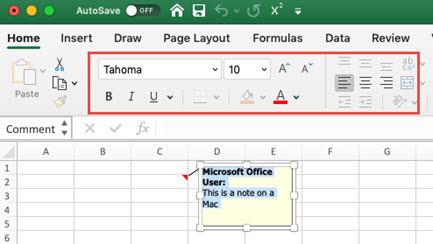向单元格 添加批注 时,Excel 会在电脑上自动使用大小为 9 的 Tahoma 样式字体,在 Mac 上使用大小为 10 的 Tahoma 样式字体。 可以更改批注的格式,在 Windows 中,还可以更改所有批注的默认格式。
注意: 在Microsoft 365 专属 Excel 中,注释现在已线程化,并允许你与其他人讨论数据。 注释用于对数据进行笔记或批注,在早期版本的 Excel 中与批注类似。 有关详细信息,请参阅有关 线程注释和注释的文章。
-
选择您要重新设置格式的文本,右键单击它,然后单击“设置批注格式”。
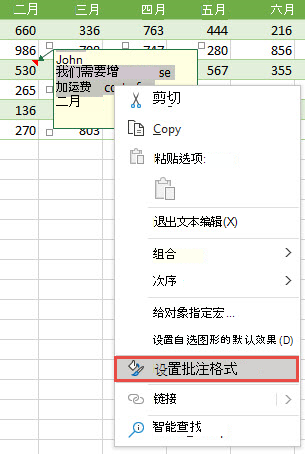
-
选择所需的字体选项,然后单击“确定”。
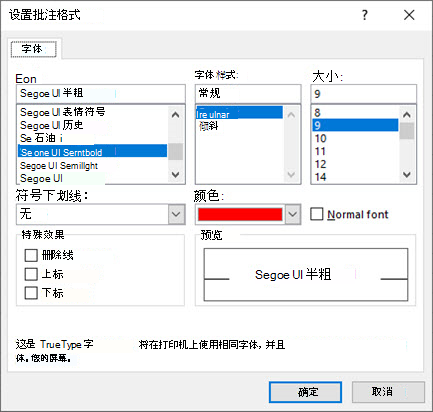
-
在此示例中,我们已更改批注的字体样式、大小和颜色。
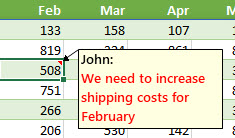
若要对所有批注使用相同的字体格式,请从 Windows 设置中更改默认字号选项。 对于您的计算机上的 Windows 版本使用以下步骤。
更改Windows 10中批注的默认字体
在Windows 10中,可以更改批注的默认字号,但它也会更改 Office 功能区、网页等中项目的大小。
-
按 “开始” 按钮,然后选择 “设置” > “轻松访问 > 显示”。
-
若要只让屏幕上的文本变大,请调整“放大文本”下的滑块。 若要放大所有内容(包括图像和应用程序),请从“ 放大所有内容”下的下拉菜单中选择一个选项。
注意: 更改的默认格式仅应用于新批注,不会更改现有批注的格式。
在 Windows 8 中更改批注的默认字体
在 Windows 8 中,您可以更改字号并将批注文本设置为粗体。
-
按 Windows 键 + M 转到您的桌面。
-
右键单击桌面,然后选择“个性化”。
-
单击左下方的“显示”。
-
在“仅更改文本大小”下方,单击箭头并选择“工具提示”。 您可以更改字号并将文本设置为粗体。
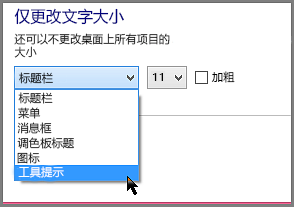
-
单击“应用”以接受更改。
注意: 更改的默认格式仅应用于新批注,不会更改现有批注的格式。
在 Windows 7 中更改批注的默认字体
在 Windows 7 中,您可以更改批注文本大小和颜色。
-
按 Windows 键 + M 转到您的桌面。
-
右键单击桌面上的任意位置,然后选择“个性化”。
-
单击“窗口颜色”,然后单击“高级外观设置”。
-
在“窗口颜色和外观”框中,在“项目”下方,从列表中选择“工具提示”。 更改字体和颜色设置,然后单击“确定”。
-
在“窗口颜色和外观”窗口中单击“保存更改”。
注意: 更改的默认格式仅应用于新批注,不会更改现有批注的格式。
-
选择要重新设置格式的文本,右键单击它,然后转到“ 开始 ”选项卡,并在“ 字体”组中更改字体设置。