您可以通过在打印前预览工作表来避免意外结果和浪费纸张。
选择一个或多个工作表,然后单击“文件”>“打印”时,你将看到数据在打印输出上的显示方式预览。
-
选择要预览的工作表。
-
单击“文件”,然后单击“打印”,显示预览窗口和打印选项。
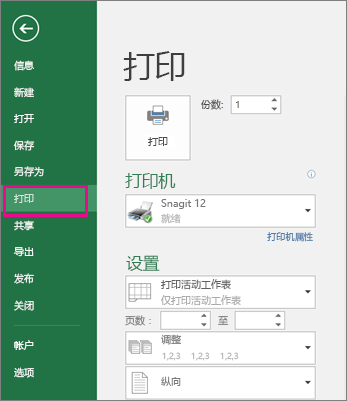
键盘快捷方式 还可以按 Ctrl+F2。
注意:
-
除非使用的是彩色打印机,否则预览将显示为黑白,即使工作表有颜色。
-
仅当选择多个工作表或工作表包含多个数据页时,“下一页”和“上一页”才可用。 若要查看多个工作表,请在“设置”下,单击“整个工作簿”。
更多有用的信息
-
若要预览下一页和上一页,请单击打印预览窗口底部的“下一页”和“上一页箭头,或键入页码。
-
若要退出打印预览并返回到工作簿,请单击打印预览窗口左上角的任意箭头。
-
若要查看页边距,请单击打印预览窗口右下角的“显示页边距”按钮。
-
若要更改边距,请将边距拖动到需要的高度和宽度。 还可以通过拖动打印预览页顶部或底部的控点来更改列宽。 有关页边距的详细信息,请参阅在打印工作表之前设置页边距。
提示: 若要更改页面设置,例如更改页面方向和页面大小,请在文件“文件”>“打印”> “设置”下选择对应的选项。
选择一个或多个工作表
|
选择目标 |
要执行的操作 |
|---|---|
|
单个工作表 |
单击工作表标签。
如果您未看到需要的标签,则单击滚动按钮以显示出该标签,然后单击它。
|
|
两个或更多相邻的工作表 |
单击第一个工作表的标签。 然后,按住 SHIFT 键,并单击要选择的最后一个工作表的标签。 |
|
两个或更多不相邻的工作表 |
单击第一个工作表的标签。 然后,按住 CTRL 的同时单击要选择的其他工作表的标签。 |
|
工作簿中的所有工作表 |
右键单击工作表标签,然后单击“选定全部工作表”。 |
提示: 选定多个工作表后,工作表顶部的标题栏中将出现 [组]。 若要取消选择工作簿中的多个工作表,请单击任何未选定的工作表。 如果看不到未选定的工作表,则右键单击选定工作表的标签,然后单击“取消组合工作表”。
-
单击工作表或选择要预览的内容。
-
单击“文件”>“打印”>“打印”。
-
选择要使用的打印选项。
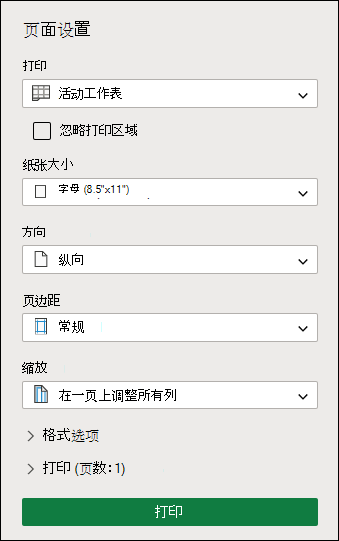
-
单击“打印”。
-
如果喜欢看到的内容,请单击左上角的“打印”,或关闭显示预览的浏览器窗口,返回并进行更改后再打印。









