将 Word 文档存储在 OneDrive 上后,您可以在博客或网站中嵌入该文档,就像嵌入视频一样。 更新文档时,嵌入的视图会自动显示你的更新。
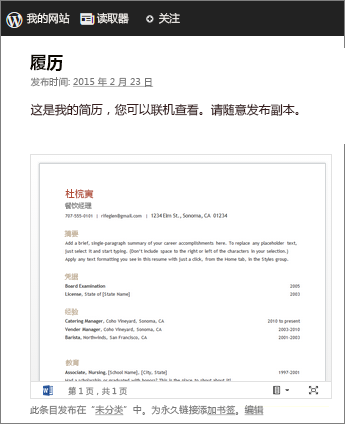
在 Word 网页版 中打开文档进行编辑时,请使用以下步骤复制嵌入代码:
-
转到 "文件" > "共享",然后单击 "嵌入"。
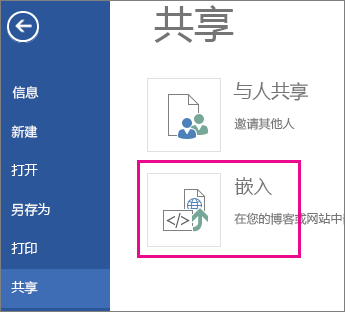
-
单击 "生成"。
-
单击 "交互" 旁边的展开箭头,以选择用户可对文档的嵌入视图执行哪些操作。 例如,如果不希望他们能够打印文档,请清除 "允许用户打印文档"复选框。
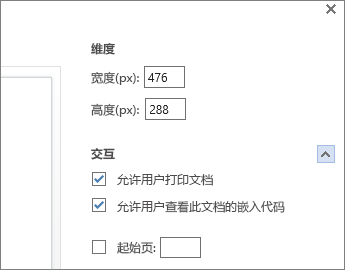
预览显示文档嵌入网页时的外观。
-
右键单击 "嵌入代码" 框,然后单击 "复制"。
-
在博客编辑器中,开始撰写文章。 要嵌入文档时,请切换到 "HTML 编辑",然后按 Ctrl + V (或 Mac 上的⌘ + V)粘贴嵌入代码。
注意: 您的博客编辑器可能有一个用于切换到 HTML 编辑的技巧。 例如,在 TypePad 中,转到 "博客",单击您的博客的名称,然后单击 "撰写"。 在 WordPress 中,转到博客仪表板并单击 "发布内容" > "添加新"。 此外,在 WordPress 中,不要担心嵌入代码是 iframe。 通常,WordPress 不允许帖子中的 iframe,但它们为承载 Office 网页版 文档的 iframe 发出异常。







