在浏览器中编辑 SharePoint 页面时,您可以通过多种不同的方式向该页面中添加音频或视频剪辑。您可以向该页面中添加媒体 Web 部件以播放单个视频或音频文件,可以通过将内容查询 Web 部件配置为显示视频或音频文件来配置视频或音频的动态显示,还可以使用嵌入代码从第三方视频共享网站嵌入视频。
本文内容
向页面中添加媒体 Web 部件
您可以使用媒体 Web 部件页上播放音频或视频剪辑。有关特定视频和音频格式支持的媒体 Web 部件的信息,请参阅支持的媒体格式和 silverlight 协议。
您必须具有编辑页面的权限才能按照下面的过程操作。
-
转到想要更新的页面。
-
在功能区的“页面”选项卡上,单击“编辑”。
-
执行下列操作之一:
-
如果编辑的是 Wiki 页面或发布页面,请单击页面中想要添加媒体 Web 部件的可编辑位置,然后单击功能区上“编辑工具”下的“插入”选项卡,再单击“视频和音频”。
-
如果编辑的是 Web 部件页面,请在想要嵌入媒体的列或区域中单击“添加 Web 部件”。在“类别”下,单击“媒体和内容”。在“Web 部件”下,单击“媒体 Web 部件”,然后单击“添加”。
-
-
媒体 Web 部件显示在页面上,单击单击此处以配置状态的文本。
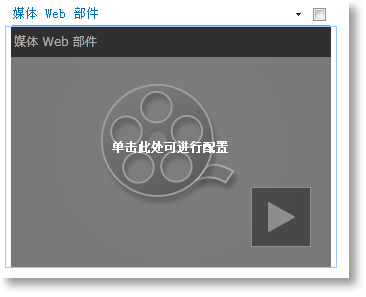
-
单击功能区上的“媒体选项”选项卡。
-
要将媒体 Web 部件配置为显示特定的音频或视频文件,请指向“更改媒体”,然后选择下列操作之一:
-
要从计算机上载文件,请单击“从计算机”,然后浏览到所需文件的位置,再单击“确定”。
-
要嵌入已保存到 SharePoint 网站的视频,请单击“从 SharePoint”,然后浏览到相应网站上的某个位置(例如保存了视频和音频文件的“资产库”)。选择所需文件,然后单击“确定”。
-
若要嵌入来自视频共享网站的视频,单击从地址,然后键入所需的文件的 URL,然后单击确定。
媒体 Web 部件支持播放来自直接指向视频文件的 URL 地址的文件。 例如︰ http://contoso.com/VideoFile.wmv。 如果您使用的嵌入代码,或者共享托管视频的页面的链接,他们将不起作用。有关信息嵌入视频使用嵌入代码,请参阅嵌入使用的页面上的视频嵌入代码。
-
-
选择所需文件后,单击“确定”。
-
在“预览”组中,指向“更改图像”,然后选择想要显示为音频或视频文件预览的图像文件。如果不更新预览图像,则会显示相应文件类型的默认图像。
-
在“属性”组中,指定想要为 Web 部件显示的标题。您也可以指定是否希望在加载页面时自动播放文件,或者文件是否应该循环播放直至停止。
-
在功能区上的“播放器样式”组中,指向“样式”,然后选择喜欢的播放器样式。
-
在功能区上的“大小”组中,您可以选择指定希望对播放器的水平大小和垂直大小所做的任何更改。
将内容查询 Web 部件配置为显示视频
您可以使用内容查询 Web 部件向页面中添加视频或音频文件的动态显示。这在希望向页面中添加具有“顶级”视频功能的部分或者所有视频都具有特定元数据标记的情况下很有用。
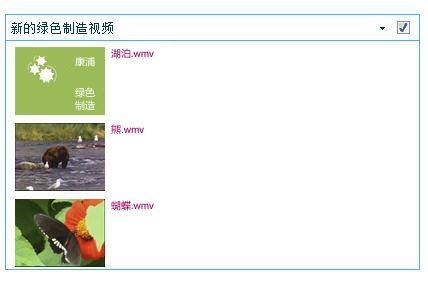
将内容查询 Web 部件添加到页面后,您可以将它配置为查询网站上符合特定条件的所有内容项。然后它就会显示查询在相应页面上的结果。如果向网站上添加了新内容,并且该内容符合查询的条件,则 Web 部件中也将会显示该内容。内容查询 Web 部件可以从单个列表或库返回内容,也可以从网站集的多个列表和库返回内容。
您必须具有编辑页面的权限才能按照下面的过程操作。
此过程假设您希望显示视频,但它同时适用于音频或图像文件。
-
转到想要更新的页面。
-
在功能区的“页面”选项卡上,单击“编辑”。执行下列操作之一:
-
如果编辑的是 Wiki 页面或发布页面,请单击页面中想要添加内容查询 Web 部件的可编辑区域,然后单击“编辑工具”功能区的“插入”选项卡,再单击“Web 部件”。在“类别”下,单击“内容汇总”。在“Web 部件”下,单击“内容查询”,然后单击“添加”。
-
如果编辑的是 Web 部件页面,请在想要添加内容查询 Web 部件的列或区域中单击“添加 Web 部件”。在“类别”下,单击“内容汇总”。在“Web 部件”下,单击“内容查询”,然后单击“添加”。
-
-
在内容查询 Web 部件中,单击箭头,然后单击“编辑 Web 部件”。
-
单击“打开工具窗格”链接。
-
在“内容查询”工具窗格中,单击以展开“查询”。
-
在“源”下,指定想要显示其中的项的位置。如果必要,请浏览到特定网站、子网站或列表的位置。
-
如果将查询范围限制为网站以内,在“列表类型”下,指定希望从中显示项的列表类型。如果在步骤 6 中选定了特定列表或库,则系统会为您自动填充此字段。
-
在“内容类型”下,选择“显示此内容类型组的项目”下的“数字资产内容类型”。
-
在“显示此内容类型的项目”下,选择“视频”。如果组织已经创建了自定义版本的数字资产内容类型,则您可能还需要选中“包含子内容类型”复选框。
-
(可选)在“访问群体设定”下,您可以选择应用访问群体筛选,这将会向特定的访问群体显示特定的项,具体取决于网站的访问群体设定的配置方式。
-
在“其他筛选器”下,您可以使用项元数据筛选显示的内容。例如,如果想要显示具有特定关键字的视频,请选择“企业关键字”和运算符“包含任何”,然后键入所需值。
-
如果想要添加更多筛选器,请单击“和”或者“或”,然后指定其他筛选器。
-
展开演示文稿,请在分组和排序、样式和字段以显示下所需的任何自定义。在样式下,很有用确保选中如果您希望网站访问者能够直接在浏览器中播放媒体剪辑播放媒体浏览器中的链接复选框。
最初配置内容查询 Web 部件时,您可能不知道要如何配置下演示文稿的项目。它可能首先预览您的查询 Web 部件中,然后再次编辑以进行自定义的外观的信息很有帮助。
例如,如果您不在演示文稿下设置中的任何定制,视频可能会显示较大预览图像,这可能不适用于页的设计。在这种情况下,您可能希望选择样式下的固定的图像大小|项样式为网站访问者提供他们可以单击以播放视频的较小的预览图像。下面的示例显示内容查询 Web 部件显示三个视频。它具有已配置为具有固定的图像大小。
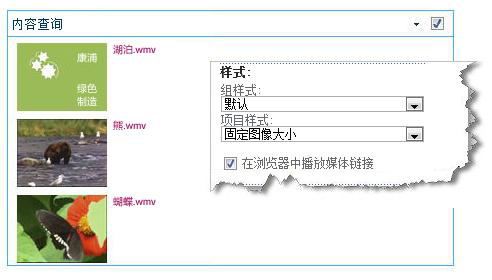
-
单击“确定”。
-
将更改保存到页面。
有关内容查询 Web 部件的详细信息,请参阅显示通过添加内容查询 Web 部件页上的内容的动态视图。
使用嵌入代码在网页上嵌入视频
如果想要使用嵌入代码从第三方视频共享网站向页面中添加视频,则可以通过向内容编辑器 Web 部件添加嵌入代码来实现这一目的。
您必须具有“设计者”权限才能按照下面的过程操作。
-
找到想要嵌入到网页上的视频,然后复制嵌入代码。
-
转到想要更新的页面。
-
在功能区的“页面”选项卡上,单击“编辑”。执行下列操作之一:
-
如果您正在编辑 wiki 网页,单击页面上的某个位置,您想要添加内容编辑器 Web 部件,请单击插入选项卡的编辑工具功能区,然后单击Web 部件。在类别下单击媒体和内容。在Web 部件,下单击内容编辑器,然后单击添加。
-
如果编辑的是 Web 部件页面,请在想要嵌入媒体的列或区域中单击“添加 Web 部件”。在“类别”下,单击“媒体和内容”。在“Web 部件”下,单击“内容编辑器”,然后单击“添加”。
-
-
在内容编辑器 Web 部件中,指向箭头,然后单击“编辑 Web 部件”。
-
在内容编辑器 Web 部件中,键入想要显示以对视频进行介绍的任何文本。
-
编辑工具功能区上的标记组中,在设置文本格式选项卡上单击HTML,,然后单击编辑 HTML 源代码。
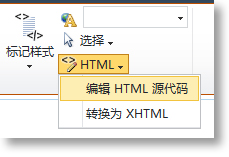
-
将嵌入代码粘贴到HTML 源代码对话框,然后单击确定。
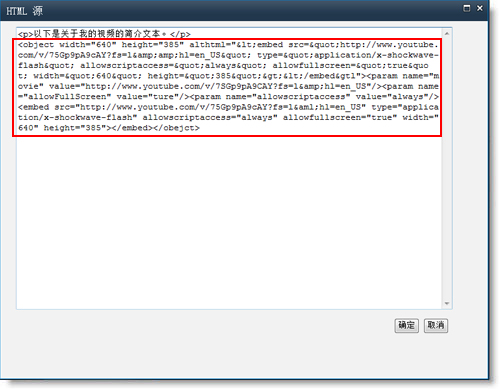
-
保存页面(如果需要签出网站上的页面,则保存并签入页面)。
-
单击嵌入视频播放器上的播放按钮播放视频。







