将页面分发给课堂中的所有学生
-
在 OneNote 中打开要从中分发的课堂笔记本。
-
选择要在笔记本 的内容库 或 协作空间中分发 () 的页面。
-
选择“课堂笔记本”选项卡,然后选择“分发页面”。
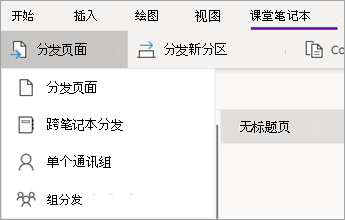
-
选择要为其复制页面的笔记本分区。 例如:讲义。 所有学生都可在笔记本的讲义分区中获得该页面的副本。
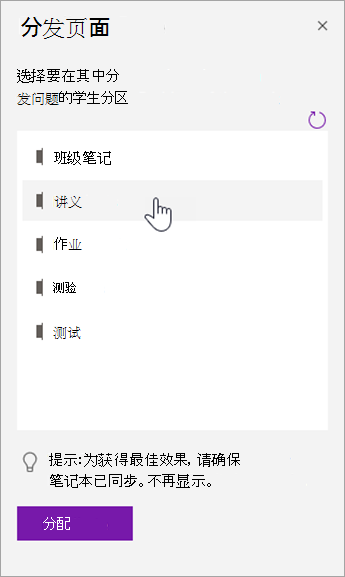
注意:
-
选择“ 查看分布式页面 ”,查看已分发给学生的页面上的状态更新。 可以随时关闭分发窗口,页面将继续在后台分发。
-
若要删除已分发的页面, 请执行以下步骤。
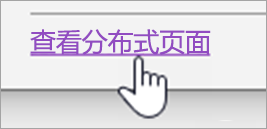
将页面分发给单个学生
-
打开课堂笔记本并导航到要分发的页面。
-
选择“ 课堂笔记本 ”选项卡,然后选择 “分发页面 > 单个分发”。
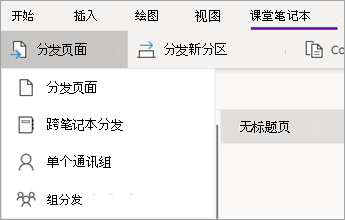
-
使用姓名旁边的复选框,选择要将页面分发到的学生。 选择“下一步”。
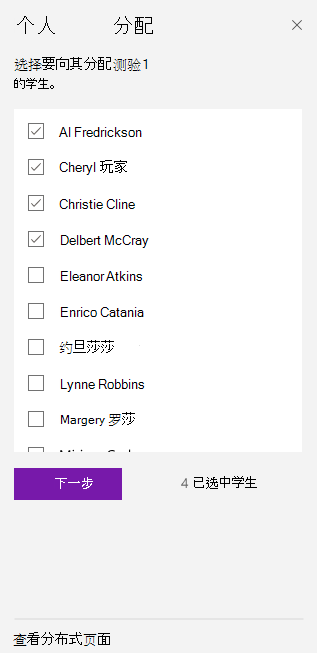
-
选择要显示页面的学生笔记本的分区。 例如: 测验。
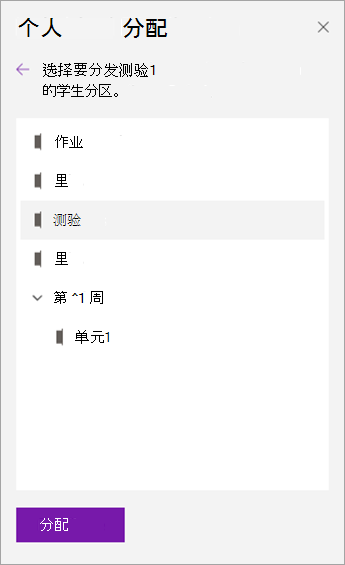
-
选择“ 分发”。
注意: 选择“ 查看分布式页面 ”,查看已分发给学生的页面上的状态更新。 可以随时关闭分发窗口,页面将继续在后台分发。
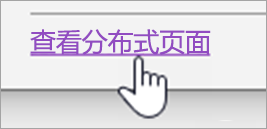
将页面分发给学生组
创建和保存学生组,使你可以根据学习者的需求或小组项目提供不同的内容。
-
打开课堂笔记本并导航到要分发的页面。
-
选择“ 课堂笔记本 ”选项卡,然后选择“ 分发页面 > 组分发”。
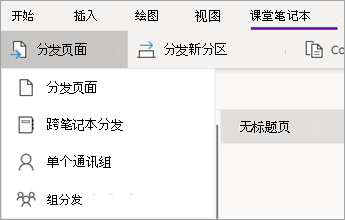
-
如果尚未创建任何学生组,请在“组分发”窗格中选择“ + 新建 组”。
-
输入组的名称,并使用其名称旁边的复选框选择学生。
-
选择“保存”。
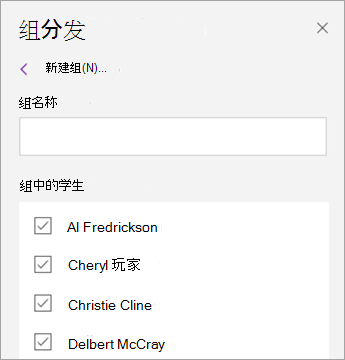
-
创建新组后,选择返回箭头。 选中组旁边的复选框,然后选择 “下一步”。
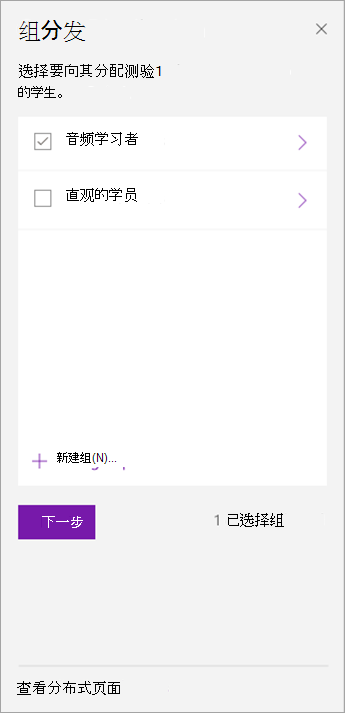
-
选择要显示页面的学生笔记本的分区。 例如: 测验。
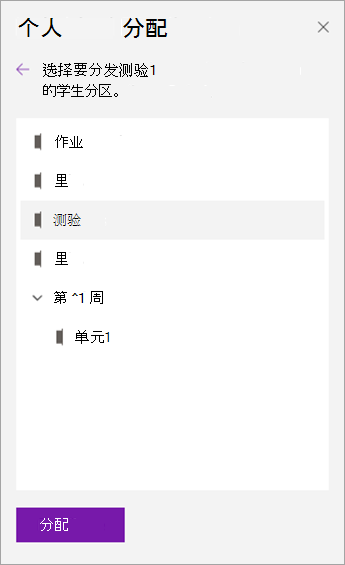
-
选择“ 分发”。
注意:
-
选择“ 查看分布式页面 ”,查看已分发给学生的页面上的状态更新。 可以随时关闭分发窗口,页面将继续在后台分发。
-
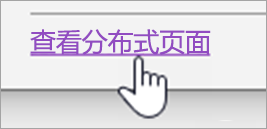
若要创建其他学生组,请重复上述步骤 2-5。 若要编辑组的名称或成员,请选择“ 分发页 > 组分发”。 选择组名称旁边的箭头,然后选择 “编辑组”。 保存更改或选择“ 删除 ”以删除组。
分发分区
-
选择“课堂笔记本”功能区中的“ 分发新分区”>“分发新分区 ”。
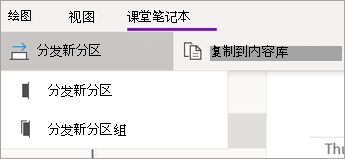
-
命名新分区。 例如: 实验室。
-
如果已将分区组添加到学生笔记本,现在可以选择一个分区组作为新分区的目标。 选择“ 位置详细信息” 旁边的下拉列表,然后选择分区组。
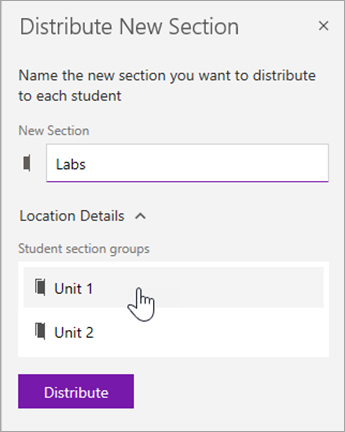
-
选择“ 分发”。 将创建一个新分区并将其分发给课堂笔记本中的每个学生。
分发分区组
节组是组织包含大量内容的单元或主题的好方法。 创建新的分区组并同时组织成分区,然后分发给学生。
-
选择“课堂笔记本”功能区中的“ 分发新分区”>“分发新分区组 ”。
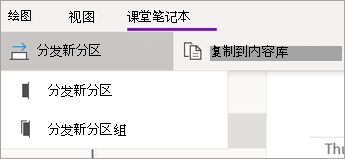
-
为新分区组命名,并在其中命名所需的任何分区。 选择“ + 分区 ”以添加更多分区。
![节组和节的类型名称。]](https://support.content.office.net/zh-cn/media/f332ee0b-f3db-477d-ac0e-7ba7a531831f.png)
-
选择“ 分发”。 将创建空白分区组和其中的任何分区,并将其推送到课堂笔记本中的每个学生。
将页面从一个笔记本分发到另一个笔记本
将任何 OneNote 笔记本中的页面分发给课堂笔记本中的学生。 可以同时将同一页分发到多个笔记本。
-
打开任何笔记本并导航到要分发的页面。
-
选择“ 课堂笔记本 ”选项卡,然后选择 “分发页面”> 跨笔记本分布。
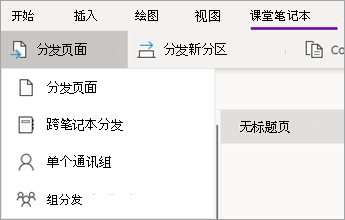
-
选择要将此页面分发到的笔记本,然后选择“ 下一步”。
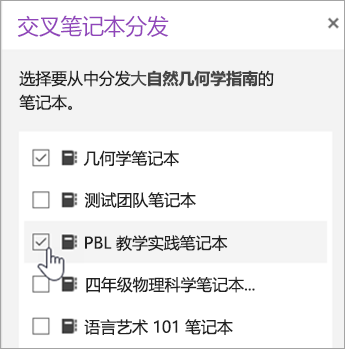
-
选择学生分区以将页面分发 () ,然后选择 “分发”。
注意: 选择“ 查看分布式页面 ”,查看已分发给学生的页面上的状态更新。 可以随时关闭分发窗口,页面将继续在后台分发。
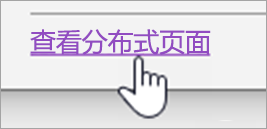
若要直接将页面或内容直接分发到课堂笔记本的学生分区,请右键单击任何页面、图像或突出显示的文本,然后选择“分发内容”。
注意: OneNote 2016最适合安装的最新更新。
将页面分发给课堂中的所有学生
-
在 OneNote 中打开要从中分发的课堂笔记本。
-
在笔记本的“内容库”或“协作空间”中选择要分发的页面。 若要同时选择多个页面,请在选择时按住 Shift 键。
-
选择“ 课堂笔记本 ”选项卡,然后选择“ 分发页面”。
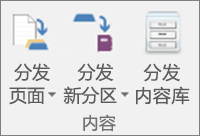
-
选择要为其复制页面的笔记本分区。 例如:讲义。 所有学生都可在笔记本的讲义分区中获得该页面的副本。
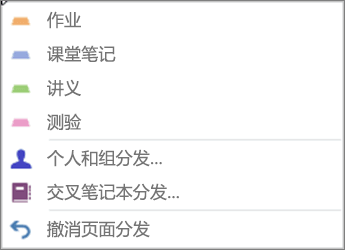
提示: 若要撤消最近分发的页面,请选择“分发页面”,然后选择“ 撤消页面分发”。 此操作将从所有学生笔记本中删除该页面,已开始编辑的页面除外。
将页面分发到单个学生或学生组
-
在 OneNote 中打开要分发到的课堂笔记本。
-
选择要分发到笔记本 内容库 或 协作空间 () 的页面。 若要同时选择多个页面,请在选择时按住 Shift 键。
-
选择“课堂笔记本”选项卡,然后选择“分发页面”。
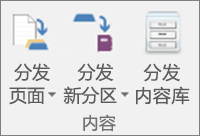
-
选择 “个人”和“组分发”。
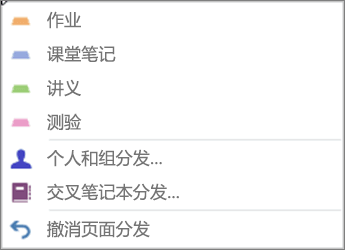
-
通过选择单个学生的姓名来选择这些学生。
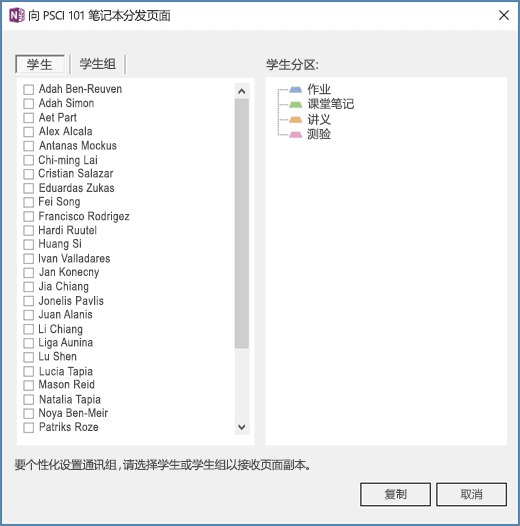
-
使用“ 学生组 ”选项卡添加、编辑或删除组。
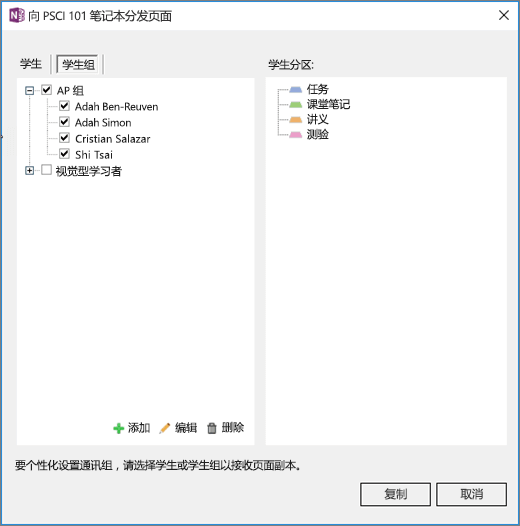
-
选择要为其复制页面的笔记本分区。 例如:讲义。 所有学生都可在笔记本的讲义分区中获得该页面的副本。 选择“复制”。
注意: 若要撤消最近的页面分发,请选择“ 分发页面”,然后选择 “撤消页面 分发”。 此操作将从所有学生笔记本中删除该页面,已开始编辑的页面除外。
为课堂中的所有学生创建新分区或分区组
-
在“课堂笔记本”功能区中选择“ 分发新分区 ”,然后选择 “分发新分区” 或 “分发新分区组”。
-
为新分区或分区组命名。 例如:“实验室” 可以通过展开“ 更多选项”,为新分区选择特定的分区组。
-
选择“创建”。
将页面分发给多个课堂笔记本
将页面同时共享给多个课堂中的所有学生。 例如,若教授两个代数课堂,就可同时将讲义分发到两个课堂中。
-
打开具有要分发的页面或分区的课堂笔记本。
-
选择要分发的页面。 若要同时选择多个页面,请在选择时按住 Shift 键。
-
选择课堂笔记本功能区中的“分发页面”,然后选择“跨笔记本分发”。
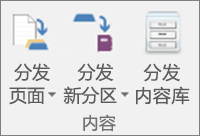
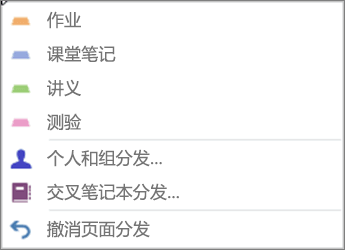
-
使用复选框选择要为其分发页面的笔记本和笔记本分区。 例如:讲义。
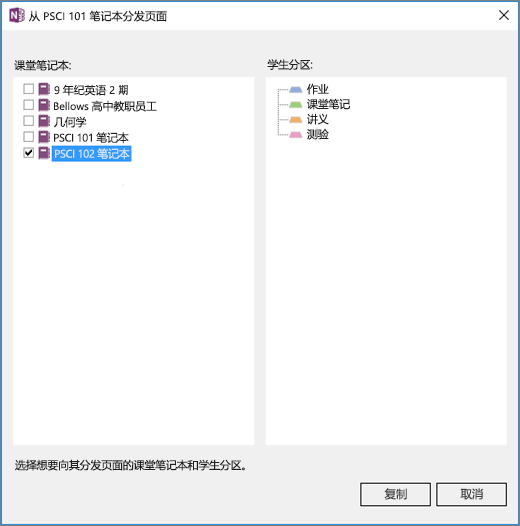
-
选择“复制”。
还可以从“管理笔记本”重命名/管理/添加学生分区。(http://www.onenote.com/classnotebook/notebook-links)







