将 Outlook 邮件另存为.eml文件、PDF 文件或草稿
Outlook 提供了多个用于保存电子邮件的选项。 例如,收到的邮件可以保存为计算机上的文件或 Outlook 中的另一个文件夹中。 正在撰写的邮件可以保存为草稿并在以后完成。
为正在使用的 Outlook 版本选择下面的选项卡选项。 我的 Outlook 是哪个版本?
注意: 如果“ 新建 Outlook ”选项卡下的步骤不起作用,则可能尚未使用新的 Outlook for Windows。 选择 “经典 Outlook ”,然后改为执行这些步骤。
将消息保存为计算机或云中的文件
-
在 “邮件”中,从邮件列表中,选择要保存的邮件,使其在阅读窗格中打开,或者双击要打开的邮件以在新窗口中将其打开。
-
在邮件头中,选择“ 更多操作”> 另存为。
提示: 还可以在邮件列表中右键单击邮件,然后从菜单中选择“ 另存为”。
-
选择要在其中保存邮件的文件夹 (或云位置) 。 文件的名称默认为消息的标题,如果选择重命名,可以重命名该标题。
-
单击“保存”。
将邮件另存为 PDF 文件
新 Outlook 不包含 PDF 作为默认的“另存为类型”之一。 Windows 10 和 Windows 11 中包含的 Microsoft 打印到 PDF 实用工具允许你将任何电子邮件直接打印为 PDF。
-
打开要另存为 PDF 的邮件。
-
在邮件中,选择“ 更多操作 > 打印 > 打印”。
-
在“打印机”下拉列表中,选择“ Microsoft 打印为 PDF”。
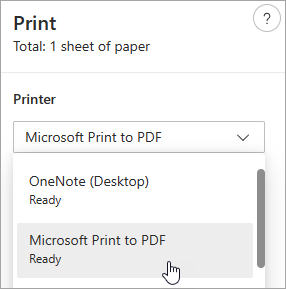
-
选择“打印”。
-
在“将打印输出另存为”框中,选择要将 PDF 保存到的文件夹并输入文件名。 然后选择“保存”。
保存要稍后完成的邮件草稿
保存草稿是自动完成的。 草稿始终保存在 “草稿 ”文件夹中。
草稿每 30 秒保存一次,无法更改该时间间隔或更改保存草稿的位置。
手动保存草稿
-
在功能区中选择 “选项”,然后选择“保存草稿”。
返回到邮件的已保存草稿
-
在“文件夹”窗格中,选择“草稿”,然后选择一封邮件,或双击它以在新窗口中将其打开。
-
如果要删除草稿,请选择邮件并单击“ 删除 ”,或右键单击它,然后从下拉列表中选择“ 删除”。
更好的组合提示:从 Outlook for iOS 和 Outlook for Android 管理草稿
如果使用 Outlook for iOS 或 Outlook for Android,则草稿将自动同步到移动设备。 在此处,你可以完成从计算机开始的邮件、轻松添加照片或相机中的附件,或使用 Office Lens 从会议中的白板捕获笔记。
将邮件另存为Word文档或模板
不支持将邮件另存为Word文档或模板。
将邮件保存或移动到另一个 Outlook 文件夹
如果要将邮件保存到另一个 Outlook 文件夹,最简单的方法是将邮件移动或复制到目标文件夹。 请参阅 将项目移动或复制到另一个文件夹。
将消息保存为计算机或云中的文件
-
双击以打开要保存的邮件,然后在“ 文件 ”菜单上单击“ 另存为”。
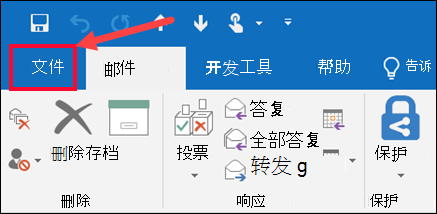
-
在“ 另存为 ”对话框的“ 文件夹 ”窗格中,选择一个 文件夹,然后选择要保存该文件的选定文件夹中的位置。
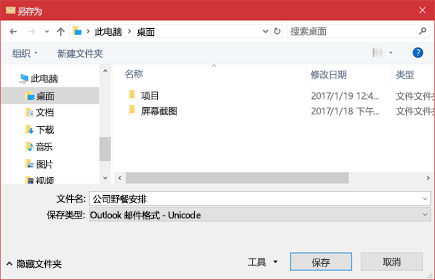
-
在“文件名”框中,键入文件名称。
-
在 “另存为类型 ”列表中,接受默认类型,或在列表中选择其他文件类型。
想执行什么操作?
Outlook 不包括 PDF 作为默认的“另存为”类型之一。 Windows 10中包含的 Microsoft 打印到 PDF 实用工具允许将任何电子邮件直接打印为 PDF。 如果没有Windows 10,可以将电子邮件另存为 HTML 文件,在 Word 中打开该文件,然后使用 Word 中的“另存为”功能将电子邮件另存为 PDF 文件。
另存为 (或打印以在 Windows 10 中) PDF
-
打开要保存的邮件,然后在“ 文件 ”选项卡上,单击“ 打印”。
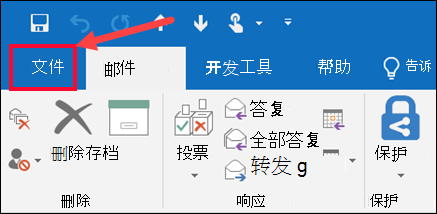
-
在 “打印机 ”下拉列表中,选择“ Microsoft 打印为 PDF”。
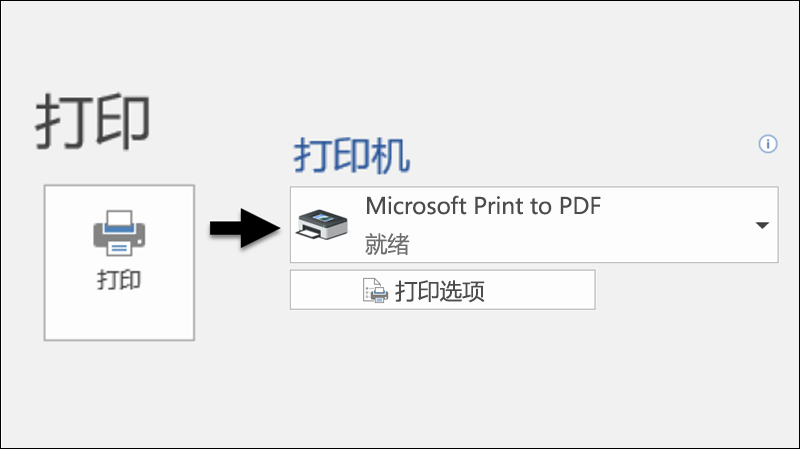
-
选择“打印”。
-
在“ 将打印输出另存为 ”框中,选择 PDF 的文件夹并输入文件名。 然后选择“保存”。
在其他版本的 Windows 中另存为 PDF
-
打开要保存的邮件,然后在“ 文件 ”选项卡上单击“ 另存为”。
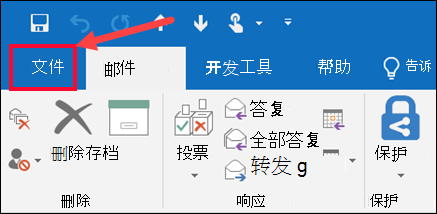
-
在“ 另存为 ”对话框的“ 文件夹 ”窗格中,选择一个 文件夹,然后选择要保存该文件的选定文件夹中的位置。
-
在“文件名”框中,键入文件名称。
-
在 “保存类型 ”列表中,选择“HTML”,然后选择“ 保存”。
-
打开Word,然后选择“文件 > 打开”。
-
选择在步骤 4 中保存的 HTML 文件。
-
选择 “文件 > 另存为”,然后从文件类型下拉列表中选择 “PDF (*.pdf) ”,然后选择“ 保存”。
如果要将邮件保存到另一个 Outlook 文件夹,最简单的方法是将邮件移动或复制到目标文件夹。 请参阅 将项目移动或复制到另一个文件夹。
Outlook 无法直接将邮件另存为 Word 文档文件。 但是,可以将邮件另存为 HTML 文件,然后在 Word 中打开该文件。 将电子邮件保存为 HTML 文件会保留所有格式、图像和链接,以及标头信息,其中包括 “发件人”、“ 收件人”、“ 抄送”和 “主题” 信息。
-
打开要保存的邮件,然后在“ 文件 ”选项卡上单击“ 另存为”。
-
在“ 另存为 ”对话框的“ 文件夹 ”窗格中,选择一个 文件夹,然后选择要保存该文件的选定文件夹中的位置。
-
在“文件名”框中,键入文件名称。
-
在 “保存类型 ”列表中,选择“HTML”,然后选择“ 保存”。
-
打开Word,然后选择“文件 > 打开”。
-
选择在步骤 4 中保存的 HTML 文件。
-
选择“文件 > 另存为”,然后从文件类型下拉列表中选择“Word文档 (*.docx) ”,然后选择“保存”。
使用电子邮件模板发送包含不会在邮件中更改的信息的邮件。 可以创建消息并将其保存为模板,然后使用该模板。 在将模板作为消息发送之前添加任何新信息。
提示: 有关如何使用模板的详细信息,请参阅 基于模板发送电子邮件。
-
在“开始”选项卡上,单击“新建邮件”。
-
在邮件正文中,输入所需的内容。
-
在邮件窗口中,单击“文件”选项卡,然后单击“另存为”。
-
在“ 另存为 ”框中的“ 另存为类型 ”列表中,单击“ Outlook 模板”。
-
在“文件名”框中,输入模板名称,然后单击“保存”。
Outlook 支持 Unicode,Unicode 是一种字符编码标准,使世界上大多数书面语言都可以使用单个字符集来表示。 如果你在跨国组织中工作,或者与在以其他语言运行的计算机上使用 Outlook 的人员共享消息和项目,则可以利用 Outlook 中的 Unicode 支持。
默认以 Unicode 编码保存邮件
-
在“文件”选项卡上, 选择 “选项 ”> “邮件”。
-
在“保存邮件”下,选择“使用 Unicode 格式检查”框。
你创建但不发送的任何邮件都会自动保存到 “草稿 ”文件夹。 稍后可以返回到 Outlook 并查找未发送的消息。
手动保存邮件草稿
-
执行下列操作之一:
-
在 “快速访问工具栏”上,单击“ 保存”。
-
在“文件”选项卡上,单击“保存”。
-
返回到邮件的已保存草稿
-
在 “邮件”的“文件夹”窗格中,单击“ 草稿”,然后双击邮件。
更好的组合提示:从 Outlook for iOS 和 Outlook for Android 管理草稿
如果使用 Outlook for iOS 或 Outlook for Android,则草稿将自动同步到移动设备。 在此处,你可以完成从计算机开始的邮件、轻松添加照片或相机中的附件,或使用 Office Lens 从会议中的白板捕获笔记。
默认情况下,未完成的邮件每三分钟保存到 草稿 文件夹中。 可以更改此时间间隔或位置。
-
在“ 文件 ”选项卡上,单击“ 选项 ”> “邮件”。
-
在 “保存消息”下,执行以下一项或多项操作:
-
若要更改保存草稿的位置,请在 “保存到此文件夹” 列表中,选择“ 草稿”、“ 收件箱”、“ 已发送邮件”或 “发件箱”。
-
若要更改保存草稿的频率,请在“ 自动保存在此多分钟后未发送的项目 ”框中,键入一个介于 1 到 99 的数字。
-
将消息保存为计算机或云中的文件
-
从邮件列表中,选择要保存的邮件,使其在阅读窗格中打开,或双击该邮件打开,以在新的窗口中打开它。
-
在邮件头中,选择“ 更多操作”> 另存为。
提示: 还可以在邮件列表中右键单击邮件,然后从菜单中选择“ 另存为”。
-
选择要在其中保存邮件的文件夹 (或云位置) 。 文件的名称默认为消息的标题,如果选择重命名,可以重命名该标题。
-
单击“保存”。
将邮件另存为 PDF 文件
新 Outlook 不包含 PDF 作为默认的“另存为类型”之一。 Windows 10或Windows 11中包含的 Microsoft 打印到 PDF 实用工具允许你将任何电子邮件直接打印为 PDF。
-
打开要另存为 PDF 的邮件。
-
在邮件中,选择“ 更多操作 > 打印 > 打印”。
-
在“打印机”下拉列表中,选择“ Microsoft 打印为 PDF”。
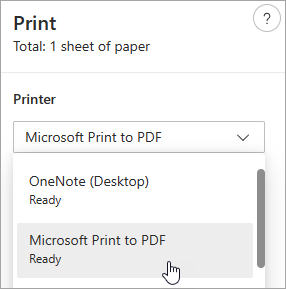
-
选择“打印”。
-
在“将打印输出另存为”框中,选择 PDF 的文件夹并输入文件名。 然后选择“保存”。
保存要稍后完成的邮件草稿
保存草稿是自动完成的。 草稿始终保存在 “草稿 ”文件夹中。
草稿每 30 秒保存一次,无法更改该时间间隔或更改保存草稿的位置。
手动保存草稿
-
在功能区中选择 “选项”,然后选择“保存草稿”。
返回到邮件的已保存草稿
-
在“文件夹”窗格中,选择“草稿”,然后选择一封邮件,或双击它以在新窗口中将其打开。
-
如果要删除草稿,请选择邮件并单击“ 删除 ”,或右键单击它,然后从下拉列表中选择“ 删除”。
更好的组合提示:从 Outlook for iOS 和 Outlook for Android 管理草稿
如果使用 Outlook for iOS 或 Outlook for Android,则草稿将自动同步到移动设备。 在此处,你可以完成从计算机开始的邮件、轻松添加照片或相机中的附件,或使用 Office Lens 从会议中的白板捕获笔记。
将邮件另存为Word文档或模板
不支持将邮件另存为Word文档或模板。
将邮件保存或移动到另一个 Outlook 文件夹
如果要将邮件保存到另一个 Outlook 文件夹,最简单的方法是将邮件移动或复制到目标文件夹。 请参阅 将项目移动或复制到另一个文件夹。







