在文档中插入检查框后,可以将检查框符号从 X 更改为复选标记或其他符号,或者进行其他更改,例如复选框的颜色或大小。
更改检查框符号
-
如果开发人员选项卡尚不可见,请参阅 显示“开发人员”选项卡。
-
在文档中,单击“检查”框。

-
在“ 开发工具 ”选项卡上,单击“ 属性”。
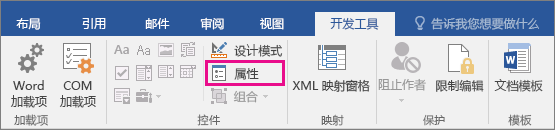
-
在“内容控件属性”对话框中,选择“已选中的符号”旁边的“更改”。
-
在“ 符号 ”框中,查找符号。 尝试在“ 字体 ”列表中选择其他字体,例如 Segoe UI 符号字体。
选择所需的符号,然后选择“ 确定”。
-
为每个检查框重复相同的步骤。
-
如果开发人员选项卡尚不可见,请参阅 显示“开发人员”选项卡。
-
在文档中,选择“检查”框。

-
在“ 开发工具 ”选项卡上,选择“ 属性”。
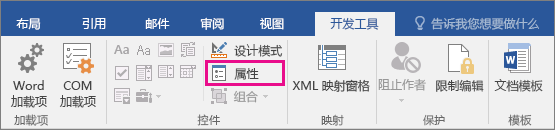
-
在“ 内容控件属性” 框中执行以下任一操作:
-
若要在鼠标悬停在检查框上方时在其上方显示解释性文本,请在“标题”框中输入文本。
-
选择“ 颜色 ”,当鼠标悬停在颜色上时具有颜色。
-
如果不希望显示内容控件框,请在“显示为”框中选择“无”。 如果选择此选项,将不会显示“ 标题 ”框中输入的文本。
-
若要更改“检查”框的大小、颜色或边框样式,请选择“使用样式设置在空控件中键入的文本的格式”框,然后单击“新建样式”。
-
在“格式”下,选择检查框的字号。
-
在 “颜色 ”列表中,选择一种颜色。
-
若要选择其他边框,请选择“>边框格式”。
-
-
-
选择 “确定” ,直到关闭打开的框。
-
为每个检查框重复相同的步骤。







