注意: 本文已完成其工作,随后将不再使用。 为防止出现“找不到页面”问题,我们将删除已知无效的链接。 如果创建了指向此页面的链接,请删除这些链接,以便与我们一起为用户提供通畅的 Web 连接。
演示文稿通常包含带有项目符号列表的幻灯片。 下面是将项目符号列表中的文本转换为 SmartArt 图形 以在 PowerPoint 中直观显示消息的快速方法。 SmartArt 图形 是您可以完全自定义的信息的可视化表示形式。
本文内容
将幻灯片文本转换为 SmartArt 图形概述
将文本转换为 SmartArt 图形 时,可以从许多内置布局中进行选择,以向您的信息添加视觉吸引力。 将指针放在缩略图上以试验使用项目符号列表最适合的 SmartArt 图形 的布局。
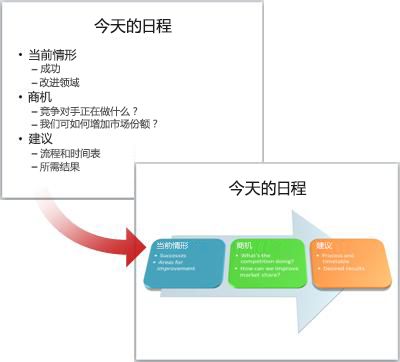
为 SmartArt 图形 选择布局后,幻灯片中的文本将自动放置在形状中,并根据所选布局进行排列。 然后,你可以通过更改 SmartArt 图形 的颜色或向其添加 SmartArt 样式来自定义该。
注意: 您还可以将幻灯片中的图片转换为 SmartArt 图形。
将幻灯片文本转换为 SmartArt 图形
对于 Microsoft 365 订阅者,在幻灯片上遇到合适的内容时, PowerPoint 设计器建议将文本转换为 SmartArt 图形 。 在功能区的 "设计" 选项卡上,选择 "设计灵感"。
-
单击包含要转换的幻灯片文本的占位符。
-
在 "开始" 选项卡上的 "段落" 组中,单击 "转换为 SmartArt "

-
在库中,单击所需 SmartArt 图形 的版式。
库包含最适合使用项目符号列表的 SmartArt 图形 布局。 若要查看整个布局集,请单击库底部的 "更多 SmartArt 图形 "。
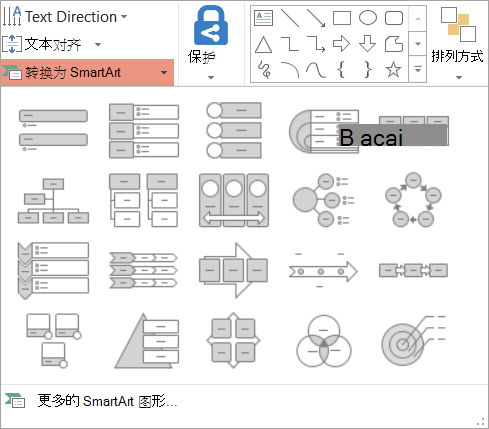
注意:
-
如果您同时需要包含文本的幻灯片和另一张幻灯片,并且该幻灯片的 SmartArt 图形 是使用同一文本创建的,请先创建幻灯片副本,然后再将其转换为 SmartArt 图形 。
-
您可以通过右键单击图形并选择 "转换为文本" 将您的 SmartArt 图形 转换回文本。
-
您也可以通过右键单击包含要转换的幻灯片上的文本的占位符将幻灯片转换为 SmartArt 图形 ,然后单击 "转换为 SmartArt"。
-
在将文本转换为 SmartArt 图形 时,你对幻灯片上的文本所做的某些文本自定义设置(如对文本颜色或字号的更改)将丢失。
更改整个 SmartArt 图形的颜色
你可以更改应用到 SmartArt 图形 中的形状的颜色。 不同的颜色组合都源自演示文稿的 主题颜色。
-
单击 " SmartArt 图形 "。
-
在“SmartArt 工具”下的“设计”选项卡上,单击“SmartArt 样式”组中的“更改颜色”。
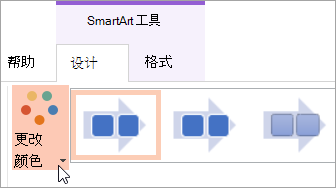
如果看不到 " SmartArt 工具" 或 "设计" 选项卡,请确保您已选择 SmartArt 图形 。 您可能需要双击 SmartArt 图形 以将其选中,并打开 "设计" 选项卡。
-
单击所需的颜色变体。
将 SmartArt 样式应用于整个 SmartArt 图形
SmartArt 样式是独特和专业设计效果(如线型、棱台或三维)的组合,可应用于 SmartArt 图形 。
-
单击 " SmartArt 图形 "。
-
在“SmartArt 工具”下“设计”选项卡上的“SmartArt 样式”组中,单击所需的 SmartArt 样式。
若要查看更多的 SmartArt 样式,请单击“其他”按钮

如果看不到 " SmartArt 工具" 或 "设计" 选项卡,请确保您已选择 SmartArt 图形 。 您可能需要双击 SmartArt 图形 以将其选中,并打开 "设计" 选项卡。







