资产库是一种类型的文档库,可以在其中上传视频、音频或图片,而且具有附加的功能,支持存储和组织富媒体。 若要创建资产库,请参阅设置资产库存储图像、音频或视频文件。
上传的文件有大小限制。 请参阅文件大小限制了解详细信息。
注意: 由于视频体验在 SharePoint Online 中得到增强,因此不会使用资产库作为Microsoft Stream新版本的一部分。 增强的视频体验适用于上传到普通文档库的任何视频文件,SharePoint、Microsoft Teams、Yammer 或 OneDrive。
将图像或音频文件上传到资产库
-
从左侧的"快速启动"栏中选择"资产库",或单击"设置

-
单击 "+新建"或"+新建文档"。
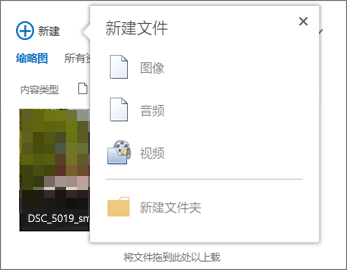
-
在"添加文档"对话框中,单击"浏览"或"选择文件"。
-
找到所需文件,选择文件,然后单击“打开”。
-
单击“确定”。
-
在打开的对话框中,可以添加元数据值,如“名称、“关键字”或“版权”。
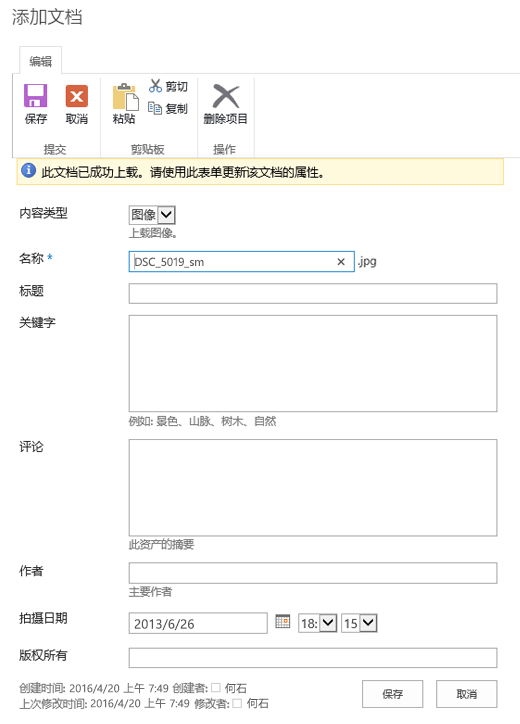
-
从左侧的"快速启动"栏中选择"资产库",或单击"设置

-
单击“+新建,然后选择“视频”。
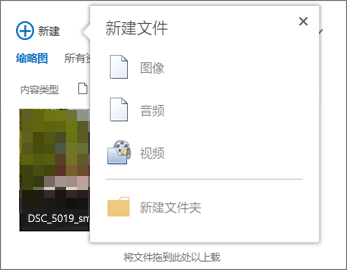
-
在视频选项页面上,执行下列操作之一:
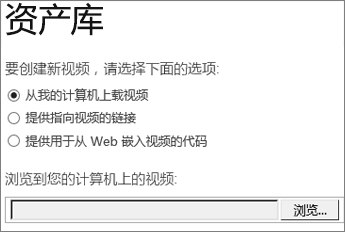
-
选中“从我的电脑上载视频”,然后通过浏览找到所需文件。
-
选中“提供指向视频的链接”,然后粘贴指向视频的超链接。
-
选中“提供 Web 上视频的嵌入代码”,然后键入视频名称并粘贴其嵌入代码。
注意: 视频 (自动) " 长度"列。 如果上传的是音频和图像文件,则此列留空。
-
-
单击“确定”。
-
此时将打开视频属性对话框,以便添加或更改元数据值。 也可以指定在用户观看视频时是否可以看到下载或嵌入链接。
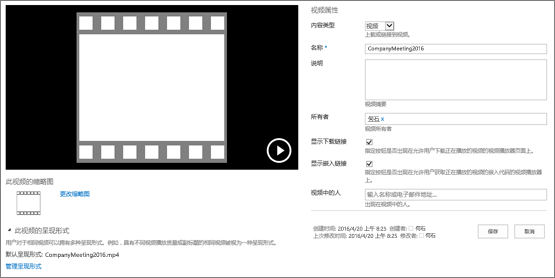
若要更改视频的缩略图图像,请参阅捕获或更改视频缩略图。
若要在预览屏幕中返回库,请单击视频上方的资产库名称。
注意: 如果您的文件已关联有元数据,您可能会发现已为您预填充某些字段。
-
通过悬停在文件上,然后单击复选框来选择要删除的每个文件。
注意: 刷新浏览器并注意“类型”列中的图标,确保要删除的文件没有签出。 必须由签出者签入文件,然后才能删除它们。
-
在标题中,单击“文件”,然后单击“删除文档”。
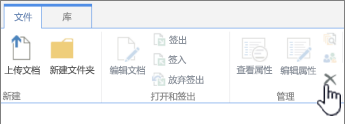
或者,若要一次删除多个文件,请执行以下操作:
-
将鼠标悬停在要删除的文件的缩略图上,然后单击省略号“...”
-
在弹出的对话框中,再次单击省略号 (...),然后单击“删除”。
-
单击“确定”,确认删除。
也可以通过使用“使用资源管理器打开”命令管理文件。 在“资产库”中,单击“库”,然后单击“使用资源管理器打开”。 按照提示进行操作。 完成后,直接关闭资源管理器,并刷新资产库屏幕。
如果误删了文件,可以将文件还原到网站,具体取决于网站的设置方式。 请参阅清空回收站或还原文件了解详细信息。
当将鼠标暂停在资产库中的某个缩略图上时,重叠窗格会向上滚动,提供更多信息,如文件类型和持续时间。
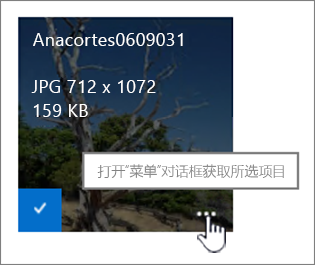
-
导航到您的文件所在的资源库。
-
在缩略图视图中,将指针悬停在图像、音频文件或视频的缩略图上。
-
在向上滚动的覆盖中,单击省略号 (...),打开文件的详细信息标注。
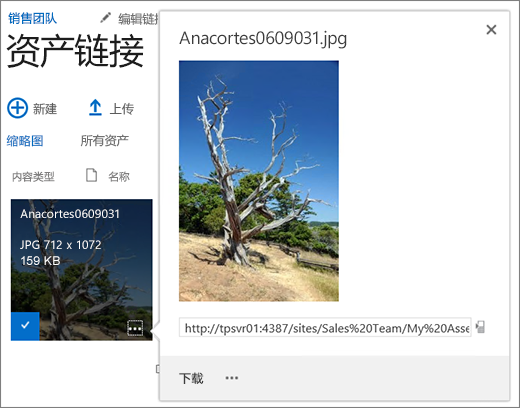
-
在音频或视频文件的详细信息标注中,可以选择“播放”或“下载”文件。 对于图像文件,可以选择“编辑呈现形式”(如果已启用)或“下载”。 若要打开具有更多选项的菜单,请单击省略号 (...)。
注意: 只有启用了发布时,SharePoint 呈现形式才可用。 可以在“设置”>“网站设置”>“管理网站功能”>“SharePoint 服务器发布”下启用发布。 否则将不显示该选项。
-
若要编辑或查看属性,请单击“属性”。
通过这种方法,可以看到团队成员在资产库中添加的内容。 观看者还可流式传播音频和视频。
-
单击库的名称或标题。
-
单击页面顶部的“库”选项卡,然后单击“RSS 源”。
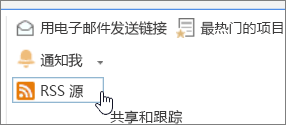
-
当资产库的源打开时,单击"订阅此 RSS 源"。
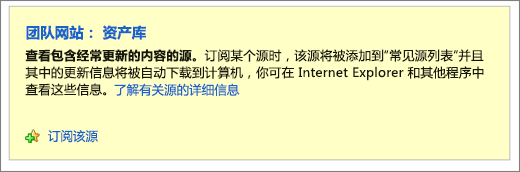
-
在 Internet Explorer 中,将打开一个对话框,在该对话框中,可以为源给定其他名称,或创建一个源并将其添加到文件夹中。
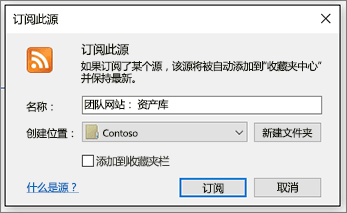
订阅后,即可在 Internet Explorer 中通过“收藏夹”的下拉列表查看 RSS 源。
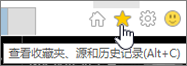
根据所使用浏览器的不同,添加 RSS 源的体验也有所不同。 其他浏览器可能会询问希望使用哪种 RSS 阅读器或邮件客户端。
文件大小限制
如果要上传的文件非常大,则可能需要联系管理员了解上传到此网站上的文件的大小限制。 允许上传的最大文件大小可能有所不同。
管理员参考包括SharePoint Server 的联机限制和软件SharePoint限制。
版本控制、元数据导航和工作流
与文档库一样,也可为资产库设置这些相同的功能。 有关详细信息,请参阅:







