可以向经典的 SharePoint 页面添加媒体(如视频、音频或图像)。 媒体文件可以来自你的计算机、SharePoint 或其他位置(如文件共享)。 可以嵌入来自视频共享网站的视频,如 YouTube、Vimeo 或 Hulu。
警告: 如果在中上载音频文件。WAV 格式,您可能会看到一条消息,该消息对于大多数浏览器而言不正确。 消息显示 "媒体播放器 Web 部件无法以这种格式播放文件"。 对于除 Chrome 之外的所有支持的浏览器,这是不正确的。 忽略该消息,然后继续上载文件。
重要: 若要执行此过程,您必须具有编辑页面的权限。
将视频插入经典 SharePoint、2016或2013页面
-
转到要在其中添加媒体的页面。
-
选择 "页面" 选项卡。 然后,在功能区上,单击 "编辑"。
-
在页面上的可编辑区域内单击。
-
选择 "插入" 选项卡,然后在功能区上的 "媒体" 组中,单击 "视频和音频"。
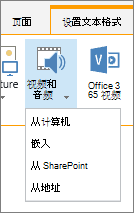
-
你将看到以下选项:
-
从计算机
-
嵌入
-
从 SharePoint 中
-
发件人地址
有关如何插入带有这些选项之一的媒体的信息,请单击以下链接之一。
-
若要从计算机上传文件,请按照下列步骤操作。
-
单击 "从计算机"。
-
通过浏览找到所需文件的位置,选择文件,然后单击 "打开"。
-
指定要在其中存储文件的目标库。
我们建议你将资产库指定为目标。 资源库专为媒体设计,并自动包括图像预览等功能和视频的缩略图。 这些功能使您能够更轻松地处理媒体文件。
若要了解如何为媒体文件设置资产库,请参阅设置资产库以存储图像、音频或视频文件。 -
单击“确定”。
若要嵌入来自视频共享网站(如 YouTube、Vimeo、Hulu 或类似网站)的视频,请执行以下基本步骤。
在视频网站上执行此操作:
-
显示要使用的视频。
-
查找并单击视频的 "共享"。
-
根据网站的不同,您可能需要单击 "嵌入链接" 或 "嵌入链接"。 单击 "嵌入代码",然后按 Ctrl+C 要复制或右键单击,然后单击上下文菜单中的 "复制"。
安全说明: 出于安全原因,SharePoint 仅支持使用 <iframe> 标记嵌入代码。
在 SharePoint 网站上执行以下操作:
-
单击“嵌入”。
-
然后,在对话框中粘贴嵌入代码。
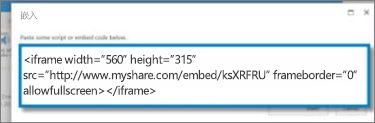
提示: 通常,可轻松获取来自热门视频共享网站的视频的嵌入代码。 只需查找 "嵌入" 或 "共享" 选项,然后按照屏幕上的说明显示嵌入代码。 当嵌入代码出现时,复制它,然后粘贴代码,如前面的图片所示。
-
单击“插入”。
若要从 SharePoint 网站上的某个位置添加视频,请按照以下步骤操作。
-
单击 "从 SharePoint"。 这将打开资产选取器,你可以通过浏览找到所需的文件夹或库。
-
浏览到您的网站上的某个位置,例如,存储视频和音频文件的资源库。
-
选择所需的文件,然后单击 "插入"。
若要从 web 上的其他位置添加视频,请按照以下步骤操作。
-
单击 "发件人地址"。
-
键入要使用的文件的 URL,然后单击"确定"。 URL 必须直接指向视频文件。 例如: http://contoso.com/VideoFile.wmv。
向页面添加视频或音频时,SharePoint 会插入一个媒体 Web 部件。 添加媒体后,您可以自定义 Web 部件。 例如,您可能希望更改其大小或位置、编辑标题或添加目录徽标。
向页面添加视频时,请务必为该内容添加字幕和音频说明。 字幕可让有听力障碍的用户了解视频内容,还可为观看视频的非母语用户提供协助。
如果要更改页面上的媒体 Web 部件,请按照下列步骤操作:
-
转到包含视频的页面。
-
选择 "页面" 选项卡,然后单击 "编辑"。
-
当视频出现在页面上时,单击视频图像上的任意位置以打开 "媒体" 选项卡及其功能区。
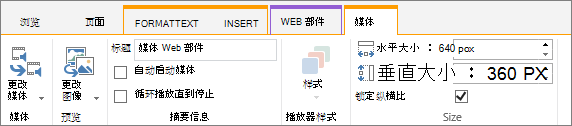
-
在功能区上的 "预览" 组中,指向 "更改图像",然后选择要显示为音频或视频文件预览的图像文件。 如果不更新预览图像,将显示文件类型的默认图像。
-
在 "属性" 组中,您可以输入或更改显示的标题。 你还可以指定是希望在加载页面时自动播放文件,还是在停止操作之前自动播放文件。
-
在功能区上的 "播放器样式" 组中,指向 "样式",然后选择您喜欢的播放器样式。
-
在功能区上的 "大小" 组中,你还可以选择指定要对播放机的水平和垂直大小进行的任何更改。
-
若要编辑媒体 Web 部件,请将鼠标悬停在媒体标题上,然后单击显示的箭头以打开 "媒体 Web 部件" 菜单。
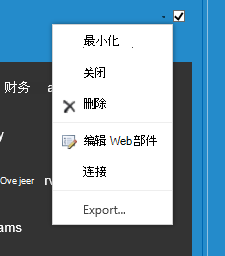
-
选择 "编辑 Web 部件" 以打开屏幕侧的 "编辑" 窗口。
-
在 "Web 部件编辑" 面板中,选择要更改的属性。 完成更改后,单击 "应用"。
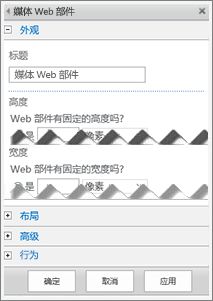
-
单击"确定"关闭 "编辑" 窗口并返回到页面。
-
完成对页面的更改后,选择 "页面" 选项卡,然后单击 "保存"。 如果页面已签出给你,你将看到一条警告消息,其中包含一个链接,以便你可以将其签入。
下面介绍如何将更小的精简控件栏放置到网页中。 此控件条最适合音频文件(如播客),完整媒体 Web 部件对其来说过大。
-
将音频文件和转述文件上传到“网站资产”文件夹。
-
若要打开 "设置" 菜单,请在右上角选择 "设置"。
-
选择“网站内容”链接。
-
转到“网站资产”文件夹。
-
将音频和成绩单文件拖动到文件夹中。
-
获取文件的 URL。 若要打开文件操作菜单,请选择文件名旁的省略号。 将链接从操作菜单复制并粘贴到另一个文件。 稍后,音频嵌入代码中将需要此链接。
-
-
若要打开“编辑”功能区并进入“编辑”模式,请在你想要显示视频的页面上选择“编辑”链接。
-
将焦点置于要显示视频的位置。
-
若要打开“嵌入”对话框,请从“插入”选项卡打开“视频和音频”组,然后选择“嵌入”。
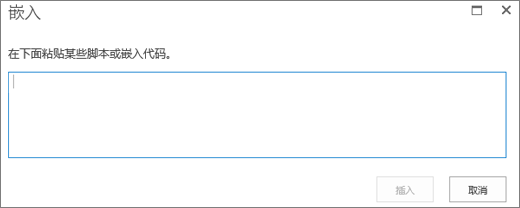
-
将嵌入代码粘贴到字段中,将音频文件的 URL 置于“src=”后、引号之间一并粘贴。
<audio src="your-audio-file-URL-here.mp3"controls="controls"></audio>
此代码将在页面上放置媒体控件条。 用户可使用该控件条开始和停止播放。
提示: 如果嵌入代码的格式不正确或指向不存在的文件位置,“插入”按钮将不处于活动状态。
-
完成后,选择 "插入" 将音频控件置于页面上。 嵌入音频控件外观如下所示:
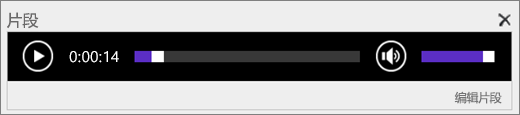
-
将焦点置于音频控件代码段的末尾并转到下一行,按 Enter。
-
将链接插入音频转述文件。
-
若要打开“选择资产”对话框,请从“插入”选项卡选择“链接”然后选择“从 SharePoint”。
-
选择音频转述文件,然后按“插入”。 这将插入超链接,并将文件名作为链接的文本。
-
将焦点置于该链接中文件名的最后一个字符之前。 缓慢退格,删除文件名中第一个和最后一个字符以外的所有字符。
提示: 这将使链接保持不变,并将光标准确保持在所需位置,以便你更改链接的文本。
-
为链接键入所需文本。 例如,对于音频转述,可键入“查看音频转述”。
-
删除文件名中的其余字符。
-
-
完成后,在页面顶部单击“保存”以保存所有更改。
如果您使用的是 SharePoint 经典,则可以向页面添加 Office 365 视频 或 Microsoft Stream 。 请参阅嵌入来自 Microsoft 365 视频的视频或使用流 web 部件。
当使用照片、图像、剪贴画或音频时,你有责任尊重版权。
-
若要打开“编辑”功能区并进入“编辑”模式,请在要编辑的页面上选择“编辑”链接。
-
将焦点置于要显示图片的位置。
-
若要打开“上传图像”对话框,请从“插入”选项卡打开“图片”组,然后选择“从计算机”。
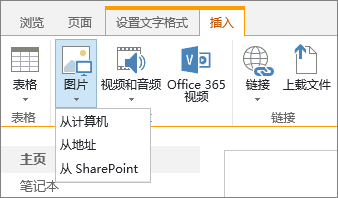
提示: 若要通过粘贴图像 URL 插入来自 Internet 的图片,请选择“从网络地址”。 若要从 SharePoint 网站插入图像,请选择 "从 SharePoint"。
-
选择文件,在 SharePoint 网站中选择目标文件夹(默认选项是 "网站资产" 文件夹),并包含有关不同映像版本的任何注释。
-
若要插入图片并激活 "图像" 选项卡,请选择"确定"。

提示: 仅当选择图片后才显示“图像”选项卡。
-
在“图像”选项卡上移至“替换文字”框,然后输入图像的可选文字。
-
完成后,单击“保存”。
辅助功能提示
-
替换文字应简短而具描述性。
-
优秀的替换文字可让听者了解图片重要的原因。
有关替换文字的详细信息(包括更多详细信息的示例和链接),请访问WebAIM Alternative Text(WebAIM 可选文字)页面。
将媒体 Web 部件添加到页面
可以使用 "媒体" Web 部件在页面上播放音频或视频剪辑。 有关媒体 Web 部件支持的特定视频和音频格式的信息,请参阅Silverlight 中支持的媒体格式和协议。
若要执行此过程,您必须具有编辑页面的权限。
-
转到要更新的页面。
-
在功能区的 "页面" 选项卡上,单击 "编辑"。
-
请执行下列操作之一:
-
如果要编辑 wiki 网页或发布页面,请单击页面上要添加媒体 Web 部件的可编辑位置,然后在功能区上的 "编辑工具" 下单击 "插入" 选项卡,然后单击 "视频和音频"。
-
如果要编辑 Web 部件页,请单击要在其中嵌入媒体的列或区域中的 "添加 Web 部件"。 在 "类别" 下,单击 "媒体和内容"。 在 " Web 部件" 下,单击 "媒体 Web 部件",然后单击 "添加"。
-
-
当媒体 Web 部件显示在页面上时,单击显示 "单击此处进行配置" 的文本。
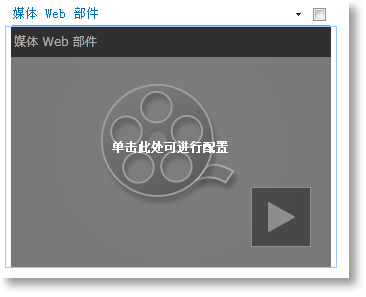
-
单击功能区上的 "媒体选项" 选项卡。
-
若要配置媒体 Web 部件以显示特定音频或视频文件,请指向 "更改媒体",然后选择下列操作之一:
-
若要从计算机上传文件,请单击 "从计算机",通过浏览找到所需文件的位置,然后单击"确定"。
-
若要嵌入已保存到 SharePoint 网站的视频,请单击 "从 SharePoint",然后浏览到网站上保存视频和音频文件的位置,例如 "资源库"。 选择所需的文件,然后单击"确定"。
-
若要嵌入来自视频共享网站的视频,请单击 "发件人地址",然后键入要使用的文件的 URL,然后单击"确定"。
媒体 Web 部件支持播放直接指向视频文件的 URL 地址中的文件。 例如: http://contoso.com/VideoFile.wmv。 如果您对承载视频的页面使用嵌入代码或共享链接,则它们将不起作用。 有关使用嵌入代码嵌入视频的信息,请参阅使用嵌入代码在页面上嵌入视频。
-
-
选择所需文件后,单击"确定"。
-
在 "预览" 组中,指向 "更改图像",然后选择要显示为音频或视频文件预览的图像文件。 如果不更新预览图像,将显示文件类型的默认图像。
-
在 "属性" 组中,指定要为 Web 部件显示的标题。 你还可以指定是希望在加载页面时自动播放文件,还是在停止操作之前自动播放文件。
-
在功能区上的 "播放器样式" 组中,指向 "样式",然后选择您喜欢的播放器样式。
-
在功能区上的 "大小" 组中,你可以选择指定要对播放机的水平和垂直大小进行的任何更改。
你可以使用内容查询 Web 部件向页面添加视频或音频文件的动态显示。 如果你想要向页面添加具有特定元数据标记的 "分级" 视频或所有视频的分区,此功能将很有用。
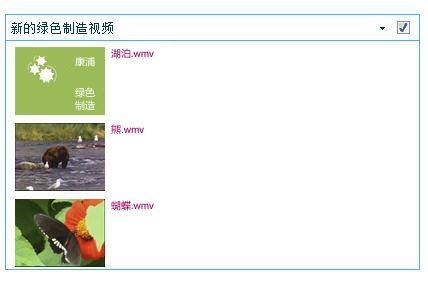
向页面添加内容查询 Web 部件时,可以将其配置为查询满足特定条件的网站上的所有内容项目。 然后,它将在页面上显示该查询的结果。 如果网站中添加了新内容并满足查询的条件,它也会显示在 Web 部件中。 内容查询 Web 部件可以从单个列表或库中返回内容,也可以从网站集的多个列表和库中返回内容。
若要执行此过程,您必须具有编辑页面的权限。
此过程假定你希望显示视频,但它也适用于音频或图像文件。
-
转到要更新的页面。
-
在功能区的 "页面" 选项卡上,单击 "编辑"。 请执行下列操作之一:
-
如果要编辑 wiki 网页或发布页面,请单击要在其中添加内容查询 Web 部件的页面的可编辑区域。 单击 "编辑工具" 功能区的 "插入" 选项卡,然后单击 " Web 部件"。 在 "类别" 下,单击 "内容汇总"。 在 " Web 部件" 下,单击 "内容查询",然后单击 "添加"。
-
如果要编辑 Web 部件页,请单击要在其中添加内容查询 Web 部件的列或区域中的 "添加 Web 部件"。 在 "类别" 下,单击 "内容汇总"。 在 " Web 部件" 下,单击 "内容查询",然后单击 "添加"。
-
-
在 "内容查询" Web 部件中,单击箭头,然后单击 "编辑 Web 部件"。
-
单击 "打开工具窗格" 链接。
-
在 "内容查询工具" 窗格中,单击以展开 "查询"。
-
在 "源" 下,指定要显示的项目的位置。 如有必要,请浏览到特定网站、子网站或列表的位置。
-
如果将查询范围限定为 "网站",请在 "列表类型" 下,指定要从中显示项目的列表类型。 如果在步骤6中选择了特定列表或库,则会自动为您填充此字段。
-
在 "内容类型" 下的 "显示此内容类型组的项目" 下,选择 "数字资产内容类型"。
-
在 "显示此内容类型的项目" 下,选择 "视频"。 如果你的组织已创建数字资产内容类型的自定义版本,你可能还希望选中 "包括子内容类型" 复选框。
-
(可选)在 "访问群体设定" 下,你可以选择应用访问群体筛选,这将向特定访问群体显示特定项目,具体取决于如何为你的网站配置受众目标。
-
在 "其他筛选器" 下,你可以使用项目元数据筛选所显示的内容。 例如,如果你想要显示已使用特定关键字标记的视频,请选择 "使用运算符包含任何" 的"企业关键字",然后键入所需的值。
-
如果想要添加更多筛选器,请单击 "与" 或 "或" 并指定其他筛选器。
-
展开 "演示文稿",在 "分组和排序"、"样式" 和 "字段" 下进行所需的任何自定义。 在 "样式" 下,如果希望网站访问者能够直接在浏览器中播放媒体剪辑,请确保选中 "在浏览器中播放媒体链接" 复选框。
初始配置内容查询 Web 部件时,你可能不知道希望如何配置 "演示文稿" 下的项目。 首先在 Web 部件中预览查询,然后再次编辑它以对信息的外观进行自定义,这可能会有所帮助。
例如,如果您不自定义 "演示文稿" 下的任何设置,则视频可能会显示较大的预览图像,这可能不会与页面的设计一起使用。 在这种情况下,你可能希望在 "样式" 下选择 "固定图像大小" |项目样式为网站访问者提供可单击的小型预览图像,以便播放视频。 以下示例显示了显示三个视频的内容查询 Web 部件。 它已配置为固定图像大小。
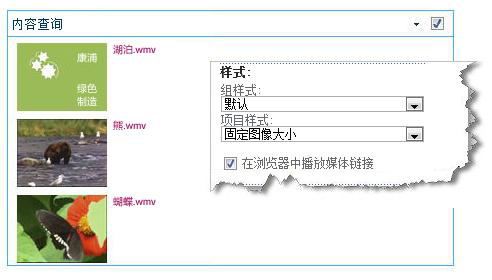
-
单击“确定”。
-
将所做的更改保存到页面。
有关内容查询 Web 部件的详细信息,请参阅通过添加内容查询 Web 部件在页面上显示内容的动态视图。
如果想要使用来自第三方视频共享网站的嵌入代码将视频添加到页面,您可以通过将嵌入代码添加到内容编辑器 Web 部件来执行此操作。
若要执行此过程,您必须具有设计器权限。
-
找到要在页面上嵌入的视频,然后复制嵌入代码。
-
转到要更新的页面。
-
在功能区的 "页面" 选项卡上,单击 "编辑"。 请执行下列操作之一:
-
如果要编辑 wiki 网页,请单击页面上要添加内容编辑器 Web 部件的位置,单击 "编辑工具" 功能区的 "插入" 选项卡,然后单击 " Web 部件"。 在 "类别" 下,单击 "媒体和内容"。 在 " Web 部件" 下,单击 "内容编辑器",然后单击 "添加"。
-
如果要编辑 Web 部件页,请单击要在其中嵌入媒体的列或区域中的 "添加 Web 部件"。 在 "类别" 下,单击 "媒体和内容"。 在 " Web 部件" 下,单击 "内容编辑器",然后单击 "添加"。
-
-
在 "内容编辑器" Web 部件中,指向箭头,然后单击 "编辑 Web 部件"。
-
在 "内容编辑器" Web 部件中,键入要显示的任何文本以引入视频。
-
在 "编辑工具" 功能区的 "设置文本格式" 选项卡上的 "标记" 组中,单击 " HTML",然后单击 "编辑 HTML 源代码"。
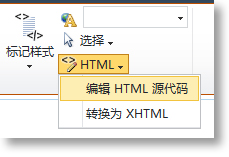
-
将嵌入代码粘贴到 " HTML 源" 对话框中,然后单击"确定"。
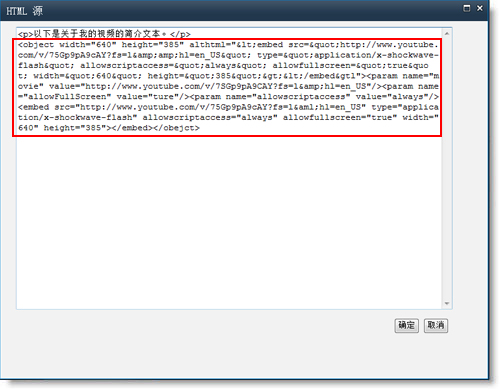
-
保存页面(或保存并签入,如果网站上的页面需要签出)。
-
单击嵌入式视频播放器上的 "播放" 按钮播放视频。
添加带替换文字的图像
若要让所有用户都可以访问你的内容,请遵循以下指南。
当使用照片、图像、剪贴画或音频时,你有责任尊重版权。
-
若要打开“编辑”功能区并进入“编辑”模式,请在要编辑的页面上选择“编辑”链接。
-
将焦点置于要显示图片的位置。
-
若要添加图像,请在 "插入" 选项卡上,打开 "图片" 组,然后选择 "从计算机"。
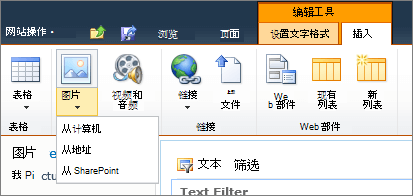
提示: 若要通过粘贴图像 URL 插入来自 Internet 的图片,请选择“从网络地址”。 若要从 SharePoint 网站插入图像,请选择 "从 SharePoint"。
-
选择文件,在 SharePoint 网站中选择目标文件夹(默认选项是 "网站资产" 文件夹),并包含有关不同映像版本的任何注释。
-
若要插入图片并激活 "图片工具" 选项卡,请选择"确定"。

提示: "图片工具" 选项卡仅在选中图像时可见。
-
在“图像”选项卡上移至“替换文字”框,然后输入图像的可选文字。
-
完成后,单击“保存”。
辅助功能提示
-
替换文字应简短而具描述性。
-
优秀的替换文字可让听者了解图片重要的原因。
有关替换文字的详细信息(包括更多详细信息的示例和链接),请访问WebAIM Alternative Text(WebAIM 可选文字)页面。
支持的视频格式
媒体 Web 部件使用 HTML5 视频并支持 .asf、.avi、.mpg、ogg、、ogv、. webm、.wma 和 .wmv 的视频格式。
经典 Silverlight 媒体 Web 部件支持 .asf、. mp3、.wmv、.wma 和 .wmv。
注意: 虽然上述所有格式均受支持,但并非所有这些格式都可从盒中访问(例如 .wmv)。 请为最易于访问的解决方案使用.。







