可以使用 Microsoft Word邮件合并向导创建邮件合并操作。 此向导也可从 Access 中使用,并允许设置邮件合并过程,该进程使用 Access 数据库中的表或查询作为表单信函、电子邮件、邮件标签、信封或目录的数据源。
本主题说明如何从 Access 启动邮件合并向导并在表或查询与 Microsoft Word 文档之间创建直接链接。 本主题介绍写信的过程。 有关如何设置邮件合并过程的分步信息,请参阅 Microsoft Word帮助。
使用表或查询作为数据源
-
打开源数据库,在导航窗格中,选择要用作邮件合并数据源的表或查询。
-
在“外部数据”选项卡上的“导出”组中,单击“Word合并”。
Microsoft Word邮件合并向导启动。
-
选择是要在现有文档还是新文档中创建链接,然后单击“ 确定”。
-
如果选择链接到现有文档,请在“选择 Microsoft Word文档”对话框中找到并选择该文件,然后单击“打开”。
Word启动。 根据你的选择,Word打开指定的文档或新文档。
-
在 “邮件合并 ”窗格中的“ 选择文档类型”下,单击“ 信函 ”,然后单击“ 下一步:开始文档 ”以继续执行步骤 2。
-
在步骤 2 中,单击“ 下一步:选择收件人”。
在步骤 3 中,在 Access 中的数据源和 Word 文档之间创建链接。 由于从 Access 启动了向导,因此会自动创建此链接。 在 “选择收件人”下,请注意,已选择 “使用现有列表 ”,并且数据源的名称显示在 “使用现有列表”下。
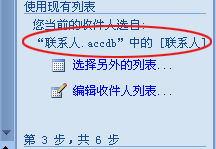
-
如果要自定义表或查询的内容,请单击 “编辑收件人列表 ”。
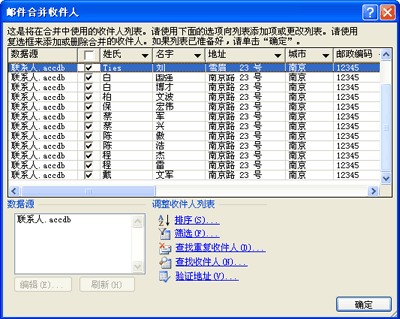
可以筛选、排序和验证数据。 单击“是”以继续。
-
单击“ 下一步:写信 ”以继续。 按照 邮件合并 窗格中的剩余说明进行操作,在步骤 5 中,单击“ 下一步:完成合并”。
使用表或查询作为数据源的其他方法
可以通过其他方式将表或查询指定为数据源。 例如,可以将表或查询从 Access 导出到 ODBC 数据库、Microsoft Excel 文件、文本文件或与 Word 兼容的任何其他文件格式,然后使用Word邮件合并向导链接到生成的文件。
-
如果尚未导出表或查询,请执行此操作。 在 Access 的导航窗格中,选择要使用的表或查询,然后在“ 外部数据 ”选项卡上的“ 导出 ”组中,单击要导出到的格式,然后按照说明进行操作。
-
在 Word中,如果未显示“邮件合并”窗格,请在“邮件”选项卡上的“开始邮件合并”组中,单击“开始邮件合并”下的箭头,然后单击“分步邮件合并向导”。 此时会显示 “邮件合并 ”窗格。
-
在 “邮件合并 ”窗格的步骤 3 中, 在“使用现有列表”下,单击“ 浏览 ”或 “编辑收件人列表”。
-
在 “选择数据源 ”对话框中,指定在 Access 中创建的数据文件,然后单击“ 打开”。
-
按照以下任何对话框中的说明进行操作。 在“ 邮件合并收件人 ”对话框中,查看并自定义文件的内容。 在继续操作之前,可以筛选、排序和验证内容。
-
单击“确定”,然后在“邮件合并”窗格中单击“下一步:写信”。 有关自定义邮件合并的详细信息,请参阅Word帮助。







