从 Outlook for Windows 导出联系人时, 联系人的副本 将保存到 CSV 文件或其他文件类型。 稍后可使用该文件将联系人导入到其他电子邮件帐户。
如果你未使用Outlook for Windows ,检查你使用的是哪个 Outlook 版本,然后选择以下选项之一来导出联系人:
重要: 新版和经典版 Outlook for Windows的步骤可能有所不同。 若要确定所使用的 Outlook 版本,请在功能区上查找 文件。 如果没有“文件”选项,请按照“新 Outlook”选项卡下的步骤操作。 如果显示“文件”选项,请选择“经典 Outlook”选项卡。
-
在左侧导航栏上,选择“人员”。
注意: 如果左侧导航栏中没有“人员”,请选择“更多应用”,然后选择“人员”进行添加。 添加“人员”后,右键单击并选择“固定”以将其保留在左侧导航栏中。
-
在“ 主页 ”选项卡上,选择“

-
在“此文件夹中的联系人”下,选择一个选项,然后选择“导出”。
-
导出的 .CSV 文件将保存到 “下载” 文件夹中。
-
在电脑上的 Outlook 中,选择“文件”。
如果功能区的左上角没有“文件”选项,则说明你没有使用电脑上的 Outlook。 请参阅我的 Outlook 是哪个版本?以获得你的 Outlook 版本的导出说明。
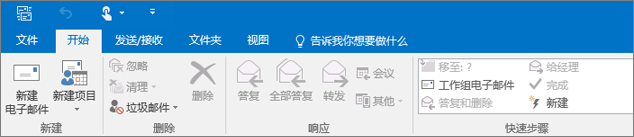
-
选择“打开和导出”>“导入/导出”。
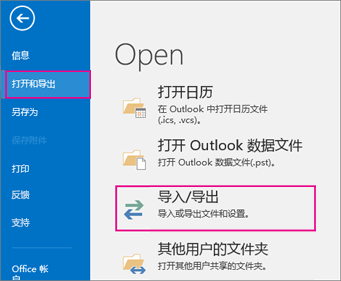
-
选择“导出到文件”。
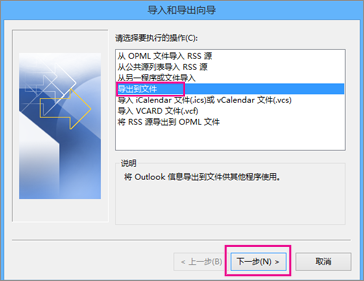
-
选择“逗号分隔值”。
-
如果你正借用好友的计算机,则此步骤是关键尤其重要:在“选择导出文件夹”框中,根据需要滚动到顶部并选择你的帐户下的“联系人”文件夹。 选择“下一步”。
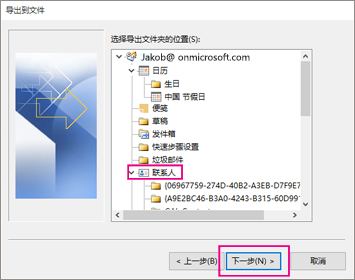
-
选择“浏览”,为文件命名,然后选择“确定”。
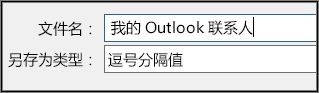
-
确认要将新联系人文件保存到你的计算机上的位置,并选择“下一步”。
-
选择“完成”以立即开始导出联系人。 导出过程完成时,Outlook 不会显示任何消息,但“导入和导出进度”框将消失。
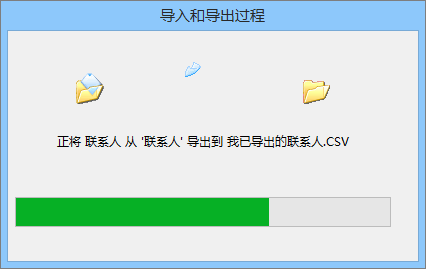
-
在计算机上找到该新 .csv 文件并用 Excel 将其打开,验证你的联系人存在于其中。 其中可能包含大量空白单元格。 这是正常现象。

-
一般说来,我们建议关闭文件而不保存任何更改;否则该文件可能变得混乱而无法用于导入。 如果发生这种情况,你可以随时再次运行导出过程并创建新文件。
你可以使用 Excel 更新 .csv 文件中的信息。 有关在 Excel 中处理联系人列表的提示,请参阅 创建或编辑 .csv 文件。
-
如果你借用了朋友的电脑和 Outlook,现在可以从该用户的 Outlook 版本中删除你的帐户。 方法如下:
-
在 Outlook 桌面版中,选择“文件”>“帐户设置”>“帐户设置”。
-
选择要删除的帐户,然后选择“删除”。
-
选择“关闭”。
-
-
现在,你的联系人已复制到 .csv 文件,你可以将其 导入 另一台带有 Outlook for Windows 的计算机,或将其导入另一个电子邮件服务。








