注意: 我们希望能够尽快以你的语言为你提供最新的帮助内容。本页面是自动翻译的,可能包含语法错误或不准确之处。我们的目的是使此内容能对你有所帮助。可以在本页面底部告诉我们此信息是否对你有帮助吗?请在此处查看本文的英文版本以便参考。
您可以使用筛选器 Web 部件将值传递到数据视图 Web 部件,,然后更改基于的值列表中的数据视图。例如,您可以选择从列表中选择筛选器 Web 部件中的产品订单,然后向该顺序的数据视图 Web 部件中同时显示对应的产品。
您要做什么?
了解有关连接到数据视图 Web 部件的筛选器 Web 部件
本节讨论的方式,您可以筛选数据视图 Web 部件和设计和编辑 Web 部件页包含时的最佳做法筛选 Web 部件和数据视图 Web 部件连接。
如何筛选 Web 部件工作
一般情况下,连接到数据视图 Web 部件的筛选器 Web 部件所做的工作方式如下:
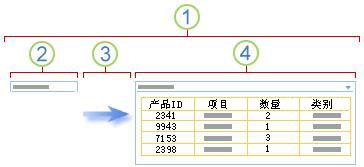
1.连接到数据视图 Web 部件以显示数据的子集的筛选器 Web 部件。
2.筛选器 Web 部件提供一个值。
3.筛选值通过使用 Web 部件连接传递到数据视图 Web 部件中的一列。
4.数据视图 Web 部件显示那些匹配筛选值的列。
筛选数据视图 Web 部件的方法
以便用户可以筛选通过以下方式根据列中值的项目,您可以筛选器 Web 部件连接到数据视图 Web 部件:
-
文本筛选器 可以为任何字符串,包括字母、 字符和数字的文本值。
-
日期筛选器 月、 日和年的日期值。用户还可以通过单击日期选取器按钮输入确切的日期。
-
选项筛选器 预定义的值和可选的描述,例如产品或状态代码列表。
-
当前用户 当前用户的名称或其他基于当前用户的 SharePoint 配置文件,例如用户名、 部门或生日的信息。此 Web 部件是 Web 部件中,这意味着看不到 Web 部件页上的用户的上下文,无需用户输入自动显示的结果。
-
SharePoint 列表 唯一值和可选说明,例如从 SharePoint 列表中列生成的产品或状态代码的列表。此 Web 部件在行为类似于选项筛选器 Web 部件,且如果您有加班可能会更改的值的列表,您希望维护而无需更改 Web 部件属性的列表的简单方法将很有用。
您可以为对数据视图 Web 部件一次从每个筛选器 Web 部件不同相同的数据视图 Web 部件连接进行两个或多个连接。
设计和维护 Web 部件页的最佳做法
下面是一些最佳做法按照设计和维护 Web 部件页:
-
仔细选择 Web 部件页模板 若要按任何顺序和所需的任何 Web 部件区域中将它们放在 Web 部件页上,可以移动 Web 部件。但是,创建一个 Web 部件页之前,请考虑模板您选择,以便您可以排放的筛选器和列表视图 Web 部件所需的方式。当使用 Web 浏览器,您无法更改该模板所选后创建 Web 部件页。如果您有一个 Web 设计程序,如Microsoft Office SharePoint Designer 2007,您可以进一步更改 Web 部件页的结构。
-
删除连接到已禁用的 Web 部件属性 在页面上编辑模式下,您可以查看当前连接的 Web 部件的筛选器和筛选器 Web 部件下方显示一条消息如何连接。
在某些情况下,您可能需要删除连接到已禁用的筛选器 Web 部件属性进行更改。如果是这样,在工具窗格中情况下您看到以下消息,提醒您:
"您必须删除要禁用属性进行更改的 Web 部件之间的连接"。
-
删除未使用从 Web 部件页的 Web 部件 如果您无意中关闭 Web 部件,而不是将其删除,Web 部件将作为隐藏 Web 部件保持在页面上。若要查找隐藏的 Web 部件,在其中存储文档库中查找 Web 部件页、 指向 Web 部件的文件名,单击出现的箭头,,单击编辑属性,,然后单击在维护视图中打开 Web 部件页的链接。有关维护 Web 部件的详细信息,请参阅自定义 Web 部件。
<link xlink:href="6b4ab13a-32a7-427f-8dbc-a076ae2e6132#__top">返回页首</link>
将文本筛选器 Web 部件连接到数据视图 Web 部件
下面的过程假定您的工作组网站上创建 Web 部件页。命令和说明可以在其他网站上有所不同。
准备 Web 部件页:
-
执行下列操作之一:
-
若要创建 Web 部件页,

有关详细信息,请参阅自定义使用 Web 部件的页面简介。
-
若要编辑 Web 部件页,单击网站操作

Web 部件页将显示在编辑模式。
-
-
在您要在其中添加 Web 部件的 Web 部件区域,单击添加 Web 部件。
添加 Web 部件对话框中显示。
-
将文本筛选器 Web 部件添加到 Web 部件页。
有关如何添加 Web 部件的详细信息,请参阅添加或删除 Web 部件。
自定义文本筛选器 Web 部件:
-
在文本筛选器 Web 部件中,单击打开工具窗格链接。
文本筛选器 Web 部件进入编辑模式,并显示 Web 部件工具窗格。
-
编辑自定义 Web 部件属性,通过执行下列操作:
-
在筛选器名称框中,以标识 Web 部件中输入的名称。
您还可以为标签或给用户的简短说明使用名称。例如,您可以使用报表筛选依据:为标签以告知用户他们可以筛选报表列表的视图。
-
(可选) 在高级筛选选项部分中,执行下列一项或多项操作:
-
若要限制的字符数,请在最大字符数文本框中输入编号。文本值的最大长度为 255 个字符。
-
若要在文本筛选器 Web 部件文本框中输入初始值,请在默认值框中,通常与 5 的步骤 2 中输入的值匹配的值中输入默认值。此默认值然后用于数据视图 Web 部件中显示初始值列表中的,当首次显示 Web 部件页。
-
若要显示一条消息,提示用户进行筛选的数据的选项,请选择要求用户选择一个值复选框。
-
在控件宽度像素。 在文本框中,输入数字指示的宽度为像素,或空值或"0"数字文本筛选器 Web 部件文本框中的自动调整大小的文本框。由于用户输入的值将显示此文本框中,您可能需要使其范围为可能的最大值。
-
-
若要保存所做的更改,请单击 Web 部件工具窗格底部的确定。
创建和自定义数据视图 Web 部件:
-
-
创建和自定义数据视图 Web 部件中Microsoft Office SharePoint Designer 2007。
有关详细信息,请参阅创建数据视图。
连接两个 Web 部件,并验证结果:
-
执行下列操作之一:
-
在 Web 浏览器中,请执行下列操作:
-
单击文本筛选器 Web 部件的 Web 部件菜单

-
单击配置,选择您要在数据视图 Web 部件列表框中,从筛选的列,然后单击完成。
-
若要退出 Web 部件页编辑模式,并查看页面时,请在网站操作

-
-
在 Office SharePoint Designer 2007 中,连接 Web 部件中,,然后预览 Web 部件页。
有关详细信息,请参阅连接两个数据视图。
-
-
若要动态地更改数据视图 Web 部件,在文本筛选器 Web 部件中的工作簿结果,完全匹配一个值的列中的数据视图 Web 部件的文本框中输入一些文本中指定了您在步骤 10 中的连接然后单击确定。
注意: 文本筛选器 Web 部件无法识别通配符。如果用户输入一个通配符,如星号 (*) 或百分号 (%),字符将被解释为文本的字符。
要重新显示在数据视图 Web 部件中的所有值,用户必须清除文本框中,然后按 ENTER。
<link xlink:href="6b4ab13a-32a7-427f-8dbc-a076ae2e6132#__top">返回页首</link>
将日期筛选器 Web 部件连接到数据视图 Web 部件
下面的过程假定您的工作组网站上创建 Web 部件页。命令和说明可以在其他网站上有所不同。
准备 Web 部件页:
-
执行下列操作之一:
-
若要创建 Web 部件页,

有关详细信息,请参阅自定义使用 Web 部件的页面简介。
-
若要编辑 Web 部件页,单击网站操作

Web 部件页将显示在编辑模式。
-
-
在要添加 Web 部件的 Web 部件区域中,单击“添加 Web 部件”。
添加 Web 部件对话框中显示。
-
将日期筛选器 Web 部件添加到 Web 部件页。
有关详细信息,请参阅添加或删除 Web 部件。
自定义日期筛选器 Web 部件:
-
在日期筛选器 Web 部件中,单击打开工具窗格的链接。
日期筛选器 Web 部件进入编辑模式,并显示 Web 部件工具窗格。
-
编辑自定义 Web 部件属性,通过执行下列操作:
-
在筛选器名称框中,以标识 Web 部件中输入的名称。
您还可以为标签或给用户的简短说明使用名称。例如,您可以使用报表筛选依据:为标签以告知用户他们可以筛选报表列表的视图。
-
以在日期筛选器 Web 部件文本框中输入一个初始值,选择默认值,然后执行下列操作之一:
-
选择特定的日期,并输入特定的日期。
-
选择从当前偏移量,然后在天文本框中输入的天数。最大值是 999。
此默认值然后用于数据视图 Web 部件中显示初始值列表中的,当首次显示 Web 部件页。
-
-
(可选) 在高级筛选选项部分中,若要显示一条消息,提示用户进行筛选的数据的选项,请选择要求用户选择一个值复选框。
-
若要保存所做的更改,请单击 Web 部件工具窗格底部的确定。
创建和自定义数据视图 Web 部件:
-
-
创建和自定义 Microsoft Office 2007 SharePoint Designer 中的数据视图 Web 部件。
有关详细信息,请参阅创建数据视图。
连接两个 Web 部件,并验证结果:
-
执行下列操作之一:
-
在 Web 浏览器中,请执行下列操作:
-
单击日期筛选器 Web 部件的 Web 部件菜单

-
单击配置,选择您要在数据视图 Web 部件列表框中,从筛选的列,然后单击完成。
-
若要退出 Web 部件页编辑模式,并查看页面时,请在网站操作

-
-
在 Office SharePoint Designer 2007 中,连接 Web 部件中,,然后预览 Web 部件页。
有关详细信息,请参阅连接两个数据视图。
-
-
动态更改日期筛选器 Web 部件中,在数据视图 Web 部件中的工作簿结果输入的日期或日期选取器按钮,单击,然后单击确定。值必须匹配准确的列中数据视图 Web 部件连接了您在步骤 10 中指定的值。
用户需要使用 SharePoint 网站中,可能会因您的计算机的当前区域设置或 server 网站的区域设置中的短日期格式输入日期。例如,英语 (美国) 使用 mm/dd/yyyy 和为法语 (法国) 使用 dd/mm/yyyy。用户还可以使用日期选取器以确保正确的日期条目。
要重新显示在数据视图 Web 部件中的所有值,用户必须从文本框中,清除日期,然后按 ENTER。
<link xlink:href="6b4ab13a-32a7-427f-8dbc-a076ae2e6132#__top">返回页首</link>
选项筛选器 Web 部件连接到数据视图 Web 部件
下面的过程假定您的工作组网站上创建 Web 部件页。命令和说明可以在其他网站上有所不同。
准备 Web 部件页:
-
执行下列操作之一:
-
若要创建 Web 部件页,

有关详细信息,请参阅自定义使用 Web 部件的页面简介。
-
若要编辑 Web 部件页,单击网站操作

Web 部件页将显示在编辑模式。
-
-
在要添加 Web 部件的 Web 部件区域中,单击“添加 Web 部件”。
添加 Web 部件对话框中显示。
-
将选项筛选器 Web 部件添加到 Web 部件页。
有关详细信息,请参阅添加或删除 Web 部件。
自定义选项筛选器 Web 部件:
-
选项筛选器 Web 部件中,单击打开工具窗格的链接。
选项筛选器 Web 部件进入编辑模式,并显示 Web 部件工具窗格。
-
执行下列操作:
-
在筛选器名称框中,以标识 Web 部件中输入的名称。
您还可以为标签或给用户的简短说明使用名称。例如,您可以使用报表筛选依据:为标签以告知用户他们可以筛选报表列表的视图。
-
输入的值和可选的描述所需的用户能够在选择筛选值对话框,其中显示了当用户单击筛选

对于每行的每个值,也可以添加可选说明用户筛选器的数据时,显示在选择筛选值对话框中,而不是值。例如:
标准;具有信用评分的正常客户
首选;具有较高的信用评级的正常客户
Elite;具有较高的信用评级的大量客户注意: 选择列表中必须包含至少一个选项,并且必须唯一。值和说明都不可能超过 255 个字符长度。选择的最大数目为 1000年。
-
(可选) 在高级筛选选项部分中,执行下列一项或多项操作:
-
在控件宽度像素。 在文本框中,输入数字指示为像素,或为空值或"0"数字选项文本框中的宽度自动调整大小选项筛选器 Web 部件文本框。由于用户输入的值将显示此文本框中,您可能需要使其范围为可能的最大值。
-
若要显示一条消息,提示用户进行筛选的数据的选项,请选择要求用户选择一个值复选框。
-
选项筛选器 Web 部件在文本框中输入初始值,请在默认值框中,通常与在步骤 2 中的步骤 5 中输入的值之一匹配的值中输入默认值。此默认值然后用于数据视图 Web 部件中显示初始值列表中的,当首次显示 Web 部件页。
-
若要使用户能够通过 null 值筛选,选择"(空白)"值。例如,用户可能想要查看与定义无状态的所有客户。
-
若要启用清除筛选器,以便用户可以查看数据视图 Web 部件中的所有值,请选择允许多处选定内容。在这种情况下,选择筛选值对话框中将显示复选框,而不是单选按钮。
注意: 不能使用此功能以显示筛选的结果的两个或更多选项,因为数据视图 Web 部件不支持多处选定内容。如果用户选择多处选定内容,则使用仅第一个选项。
-
-
若要保存所做的更改,请单击 Web 部件工具窗格底部的确定。
创建和自定义数据视图 Web 部件:
-
-
创建和自定义 Microsoft Office 2007 SharePoint Designer 中的数据视图 Web 部件。
有关详细信息,请参阅创建数据视图。
连接两个 Web 部件,并验证结果:
-
执行下列操作之一:
-
在 Web 浏览器中,请执行下列操作:
-
单击选项筛选器 Web 部件的 Web 部件菜单

-
单击配置,选择您要在数据视图 Web 部件列表框中,从筛选的列,然后单击完成。
-
若要退出 Web 部件页编辑模式,并查看页面时,请在网站操作

-
-
在 Office SharePoint Designer 2007 中,连接 Web 部件中,,然后预览 Web 部件页。
有关详细信息,请参阅连接两个数据视图。
-
-
动态更改的工作簿结果在数据视图 Web 部件,在选项筛选器 Web 部件中,单击筛选器

如果选中允许多个选择属性,以重新显示在数据视图 Web 部件中的所有值用户必须清除选择筛选值对话框中的所有复选框,然后单击确定。
<link xlink:href="6b4ab13a-32a7-427f-8dbc-a076ae2e6132#__top">返回页首</link>
连接到数据视图 Web 部件的当前用户筛选器 Web 部件
下面的过程假定您的工作组网站上创建 Web 部件页。命令和说明可以在其他网站上有所不同。
准备 Web 部件页:
-
执行下列操作之一:
-
若要创建 Web 部件页,

有关详细信息,请参阅自定义使用 Web 部件的页面简介。
-
若要编辑 Web 部件页,单击网站操作

Web 部件页将显示在编辑模式。
-
-
在要添加 Web 部件的 Web 部件区域中,单击“添加 Web 部件”。
添加 Web 部件对话框中显示。
-
将当前用户筛选器 Web 部件添加到 Web 部件页。
有关详细信息,请参阅添加或删除 Web 部件。
自定义当前用户筛选器 Web 部件:
-
在当前用户筛选器 Web 部件中,单击打开工具窗格的链接。
当前用户筛选器 Web 部件进入编辑模式,并显示 Web 部件工具窗格。
-
编辑自定义 Web 部件属性,通过执行下列操作:
-
在筛选器名称框中,以标识 Web 部件中输入的名称。
-
在选择值,以便让部分中,执行下列操作之一:
-
要作为筛选依据的用户名,请选择当前的用户名。
-
若要筛选的当前用户的 SharePoint 配置文件中的另一个值,请从列表框中选择SharePoint 配置文件的当前用户的值,然后选择一个项目。
填充列表框与所有人的隐私策略的所有 SharePoint 配置文件属性的列表。
请参阅在您的网站的用户配置文件的列表的简单方法是在我的网站上显示MyProfile选项卡,然后编辑详细信息。
-
-
(可选) 在高级筛选选项部分中,执行下列一项或多项操作:
-
若要使用户能够通过 null 值筛选,选择发送空如果没有值。例如,您可能想要查看是否该用户配置文件的值不输入列中。
-
决定如何处理多个值,在处理多个值时下的,请执行下列操作之一:
-
若要通过使用 Web 部件连接传递只有一个值,请选择发送仅第一个值。
-
若要通过使用 Web 部件连接传递两个或多个值,请选择发送所有值。
-
若要通过使用 Web 部件连接传递分隔的两个或多个值,选择合并到单个值的行和分隔符为,然后在文本框中输入一个或多个字符。
-
-
前缀到 Web 部件属性值,以确保匹配的 SharePoint 列表中的列的值,请在值之前要插入文本在文本框中输入文本。.
-
后期修复到 Web 部件属性值,以确保匹配的 SharePoint 列表中的列的值,请在要插入后的值文本输入文本。
-
-
若要保存所做的更改,请单击 Web 部件工具窗格底部的确定。
创建和自定义数据视图 Web 部件:
-
-
创建和自定义 Microsoft Office 2007 SharePoint Designer 中的数据视图 Web 部件。
有关详细信息,请参阅创建数据视图。
连接两个 Web 部件,并验证结果:
-
执行下列操作之一:
-
在 Web 浏览器中,请执行下列操作:
-
单击 Web 部件菜单

-
单击配置,选择您要在数据视图 Web 部件列表框中,从筛选的列,然后单击完成。
-
若要退出 Web 部件页编辑模式,并查看页面时,请在网站操作

-
-
在 Office SharePoint Designer 2007 中,连接 Web 部件中,,然后预览 Web 部件页。
有关详细信息,请参阅连接两个数据视图。
-
-
若要动态地更改数据视图 Web 部件中的工作簿结果,显示 Web 部件页。当前用户筛选器 Web 部件的 Web 部件的上下文,因为结果中没有用户输入自动显示。
<link xlink:href="6b4ab13a-32a7-427f-8dbc-a076ae2e6132#__top">返回页首</link>
将 SharePoint 列表筛选器 Web 部件连接到数据视图 Web 部件
下面的过程假定您的工作组网站上创建 Web 部件页。命令和说明可以在其他网站上有所不同。
准备 Web 部件页:
-
执行下列操作之一:
-
若要创建 Web 部件页,

有关详细信息,请参阅自定义使用 Web 部件的页面简介。
-
若要编辑 Web 部件页,单击网站操作

Web 部件页将显示在编辑模式。
-
-
在要添加 Web 部件的 Web 部件区域中,单击“添加 Web 部件”。
添加 Web 部件对话框中显示。
-
将 SharePoint 列表筛选器 Web 部件添加到 Web 部件页。
有关详细信息,请参阅添加或删除 Web 部件。
自定义 SharePoint 列表筛选器 Web 部件:
-
在 SharePoint 列表筛选器 Web 部件中,单击打开工具窗格的链接。
SharePoint 列表筛选器 Web 部件进入编辑模式,并显示 Web 部件工具窗格。
-
编辑自定义 Web 部件属性,通过执行下列操作:
-
在筛选器名称框中,以标识 Web 部件中输入的名称。
您还可以为标签或给用户的简短说明使用名称。例如,您可以使用报表筛选依据:为标签以告知用户他们可以筛选报表列表的视图。
-
若要指定 SharePoint 列表,请在列表框中,输入列表的 URL,或单击旁边的文本框和搜索所需的列表的浏览。
-
(可选) 若要选择不同的列表视图,请从视图列表框中选择一个项目。例如,您可能要筛选、 排序或分组数据的不同方法,或显示不同的列。
-
从值字段列表框中选择一列。值列显示所有受支持的列,从列表。某些列不支持,如标题、 计算和多行文本。
重要: 当您在步骤 10 进行 SharePoint 列表筛选器 Web 部件和数据视图 Web 部件之间的连接时,请确保选择具有匹配值值字段属性的列。
注意: SharePoint 列表筛选器 Web 部件的 100 个项目限制。
-
(可选) 在说明字段列表框中选择一列。说明栏用于显示在选择筛选值对话框中,当用户单击筛选

-
(可选) 在高级筛选选项部分中,执行下列一项或多项操作:
-
在控件宽度像素。 在文本框中,输入一个数字,指示 SharePoint 列表 Web 部件文本框中为像素,或空值或"0"自动调整大小 SharePoint 列表筛选器 Web 部件文本框中的数字的宽度。由于用户输入的值将显示此文本框中,您可能需要使其范围为可能的最大值。
-
若要显示一条消息,提示用户进行筛选的数据的选项,请选择要求用户选择一个值复选框。
-
若要在 SharePoint 列表筛选器 Web 部件文本框中输入初始值,请在默认值框中,通常与在步骤 5 的步骤 4 中指定列中的值之一匹配的值中输入默认值。此默认值然后用于数据视图 Web 部件中显示初始值列表中的,当首次显示 Web 部件页。
-
若要使用户能够通过 null 值筛选,选择"(空白)"值。例如,用户可能想要查看列中有没有项的所有值。
-
若要启用清除筛选器,以便用户可以查看数据视图 Web 部件中的所有值,请选择允许多处选定内容。
显示选择筛选值对话框中的复选框,而不是单选按钮。
注意: 用户无法使用此功能显示筛选的结果的两个或更多选项,因为数据视图 Web 部件不支持多处选定内容。如果用户选择多处选定内容,则使用仅第一个选项。
-
-
若要保存所做的更改,请单击 Web 部件工具窗格底部的确定。
创建和自定义数据视图 Web 部件:
-
-
创建和自定义 Microsoft Office 2007 SharePoint Designer 中的数据视图 Web 部件。
有关详细信息,请参阅创建数据视图。
连接两个 Web 部件,并验证结果:
-
执行下列操作之一:
-
在 Web 浏览器中,请执行下列操作:
-
单击 SharePoint 列表筛选器 Web 部件的 Web 部件菜单

-
单击配置,选择您要在数据视图 Web 部件列表框中,从筛选的列,然后单击完成。
-
若要退出 Web 部件页编辑模式,并查看页面时,请在网站操作

-
-
在 Office SharePoint Designer 2007 中,连接 Web 部件中,,然后预览 Web 部件页。
有关详细信息,请参阅连接两个数据视图。
-
-
动态更改的工作簿结果在数据视图 Web 部件,在 SharePoint 列表筛选器 Web 部件中,单击筛选器

如果选中允许多个选择属性,以重新显示在数据视图 Web 部件中的所有值用户必须清除所有复选框,然后单击确定。







