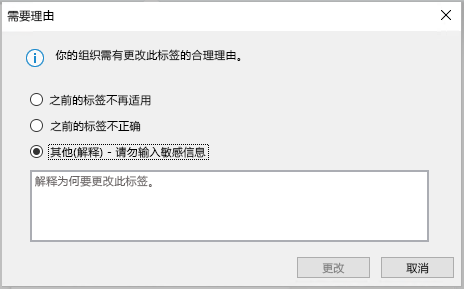您可以对文件和电子邮件应用敏感度标签,以使其符合组织的信息保护政策。
注意:此功能需要 Microsoft 365 订阅。 有关详细信息,请参阅 我的 Office 版本是否支持敏感度标签?
-
在“ 开始 ”选项卡上,选择“

如果你处于 Outlook 请在“邮件”选项卡上撰写电子邮件时选择“
-
选择适用于文件或电子邮件的敏感度标签。
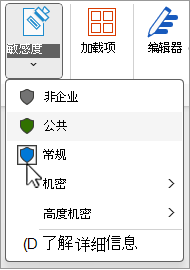
注意: 你将看到

-
若要删除现有的敏感度标签,请从“ 敏感度 ”菜单中取消选中它。
如果组织需要所有文件的标签,则无法删除标签。
重要: 仅当以下值时,敏感度才可用:
• Office 帐户是分配有 Office 365 企业版 E3 或 Office 365 企业版 E5 许可证的工作帐户。
• 管理员已配置敏感度标签并启用了该功能。
• Azure 信息保护 客户端在 Office 中运行。
满足敏感度栏
敏感度栏位于 Word、Excel 和 PowerPoint 中文件名旁边的应用的标题栏上。 选择图标以查看报表。
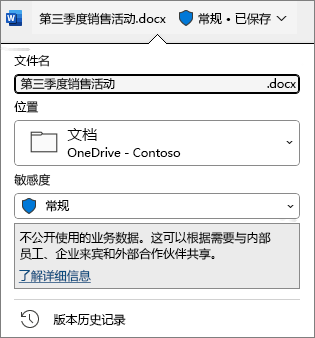
如果文件具有现有标签,你将看到它显示在其中。 如果需要更改标签,请选择敏感度栏或文件名。
敏感度栏使你能够轻松查看对文件应用了哪些标签,并在需要时(包括保存文件时)应用或更改标签。 只需选择保存对话框中的敏感度栏即可查看此文件的标记选项。
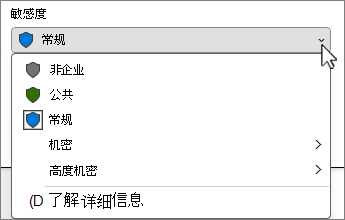
如果文件上还没有标签,敏感度栏会告诉你是否需要标签。 如果需要标签,你将看到 “选择标签”提示。 如果不需要标签,则提示只显示 “无标签”。
有关详细信息,请参阅 Office for Windows 中的新敏感度栏。
提示:
-
不确定标签是什么? 将鼠标悬停在标签上可查看组织添加的任何说明来解释它。
-
如果你是 IT 专业人员,正在寻找有关配置或管理敏感度栏的信息,请参阅 管理 Office 应用中的敏感度标签。
敏感度标签限制
所选的敏感度标签可能附带预定义的限制,或者系统可能会提示你选择谁可以读取或更改文件。 如果需要权限,你将看到如下所示的对话框:
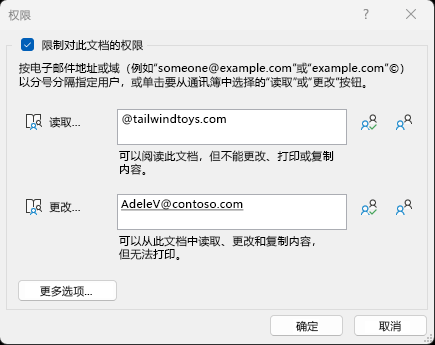
按域授予权限时的重要注意事项
如果指定要向其授予权限的域,则会向该组织中的所有帐户授予这些权限。
这意味着,如果该组织在其 Azure Active Directory (AD 中具有其他域名) 这些权限也会扩展到这些用户。 例如,如果 Tailwind Toys 在其 Azure AD 中也拥有 contosogames.com 域,则 contosogames.com 的所有用户也将获得授予 tailwindtoys.com 用户的权限。
子域也是如此。 向 sales.tailwindtoys.com 授予权限还会向 tailwindtoys.com 中的所有其他帐户以及它们在 Azure AD 中可能拥有的任何其他域授予这些权限。
-
在“ 开始 ”选项卡上,选择“

-
选择适用于文件或电子邮件的敏感度标签。
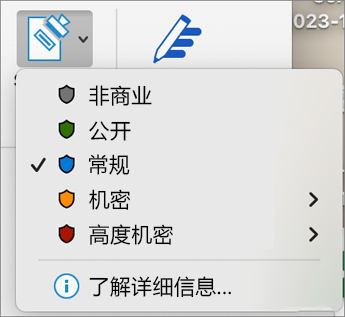
注意: 你将看到

-
若要删除现有的敏感度标签,请从“ 敏感度 ”菜单中取消选中它。
如果组织需要所有文件的标签,则无法删除标签。
所选的敏感度标签可能附带预定义的限制,或者系统可能会提示你选择谁可以读取或更改文件。 如果标签要求你设置自己的权限,你将看到如下所示的对话框:
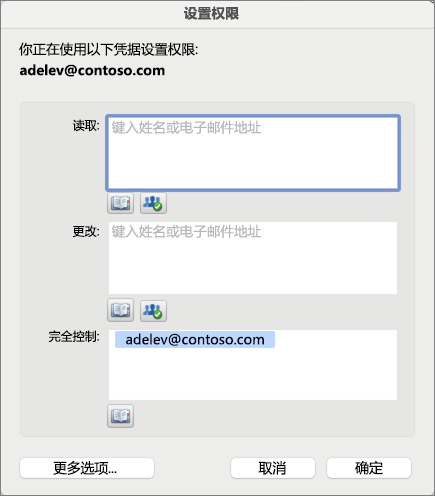
重要: 仅当以下值时,敏感度才可用:
• Office 帐户是分配有 Office 365 企业版 E3 或 Office 365 企业版 E5 许可证的工作帐户。
• 管理员尚未配置敏感度标签,并已为你启用该功能。
Word、Excel 和 PowerPoint
-
在 Android 平板电脑上,选择“ 开始 ”选项卡,然后选择“敏感度”。
在 Android 手机上,选择屏幕顶部的“

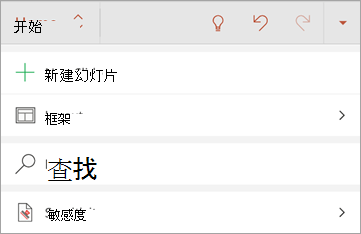
-
选择应用于文件的敏感度标签。
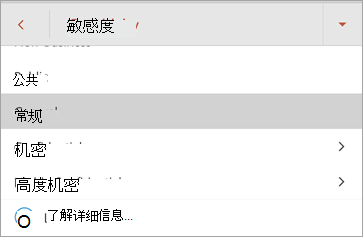
注意: 你将看到

-
若要删除现有的敏感度标签,请从“ 敏感度 ”菜单中取消选中它。
如果组织需要所有文件的标签,则无法删除标签。
重要: 仅当以下值时,敏感度才可用:
• Office 帐户是分配有 Office 365 企业版 E3 或 Office 365 企业版 E5 许可证的工作帐户。
• 管理员尚未配置敏感度标签,并已为你启用该功能。
Outlook
-
撰写电子邮件时,选择“

-
选择“添加敏感度”或“编辑敏感度”。
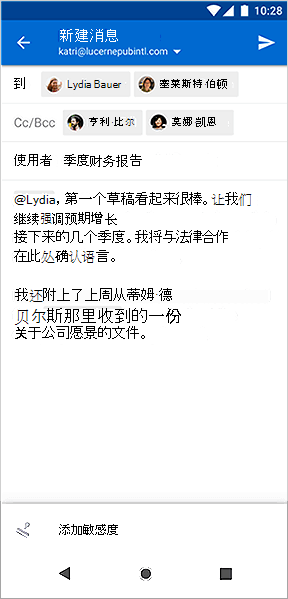
-
选择应用于电子邮件的敏感度标签。
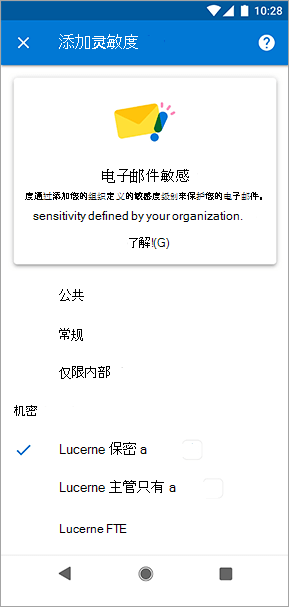
-
若要删除现有的敏感度标签,请从“ 敏感度 ”菜单中取消选中它。
如果组织需要所有文件的标签,则无法删除标签。
Word、Excel 和 PowerPoint
-
在 iPad 上,选择“ 开始 ”选项卡 ((如果尚未选择) ),然后选择“ 敏感度”。
在 iPhone 上,选择屏幕顶部
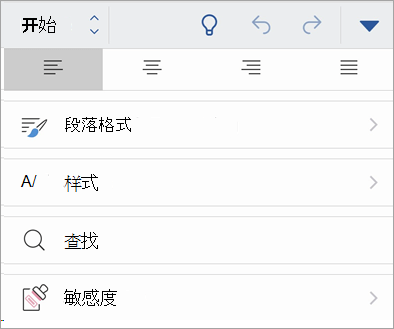
-
选择应用于文件的敏感度标签。
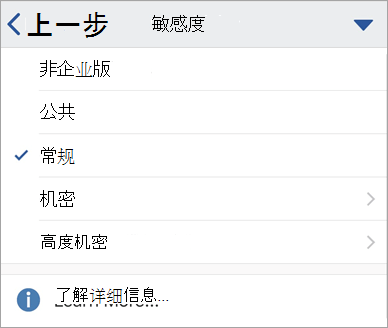
注意: 你将看到

-
若要删除现有的敏感度标签,请从“ 敏感度 ”菜单中取消选中它。
如果组织需要所有文件的标签,则无法删除标签。
重要: 仅当以下值时,敏感度才可用:
• Office 帐户是分配有 Office 365 企业版 E3 或 Office 365 企业版 E5 许可证的工作帐户。
• 管理员尚未配置敏感度标签,并已为你启用该功能。
Outlook
-
撰写电子邮件时,选择“

-
选择“添加敏感度”或“编辑敏感度”。
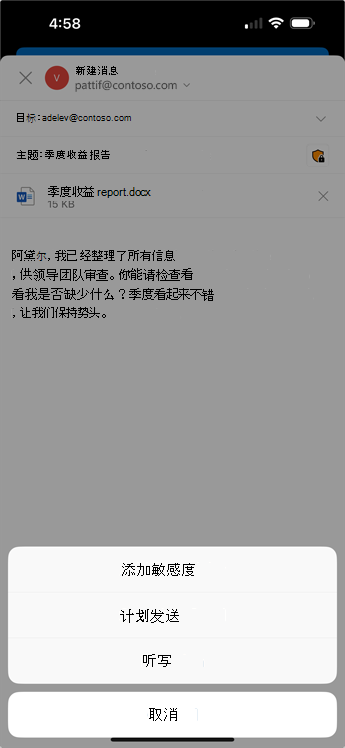
-
选择应用于电子邮件的敏感度标签。
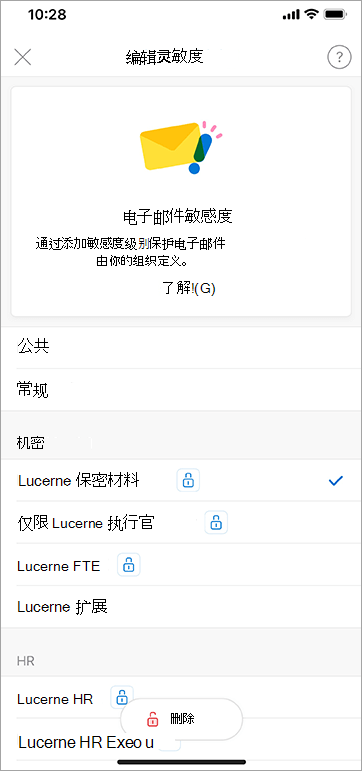
-
若要删除现有敏感度标签,请选择“编辑敏感度 ”,然后选择“删除”。 如果组织需要所有文件的标签,则无法将其删除。
Outlook
-
撰写电子邮件时,请在“邮件”选项卡上选择“

-
选择应用于电子邮件的敏感度标签。
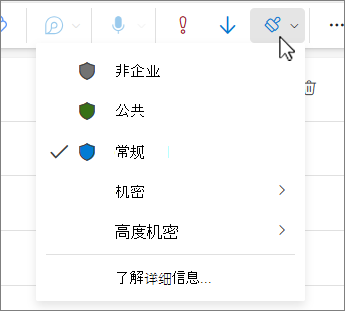
注意: 如果你的组织已配置网站来解释有关其敏感度标签的详细信息,你将看到 “了解详细信息”。
-
若要删除现有的敏感度标签,请从“ 敏感度 ”菜单中取消选中它。
如果组织需要所有文件的标签,则无法删除标签。
重要: 仅当以下值时,敏感度才可用:
• Office 帐户是分配有 Office 365 企业版 E3 或 Office 365 企业版 E5 许可证的工作帐户。
• 管理员尚未配置敏感度标签,并已为你启用该功能。
Word、Excel、PowerPoint
-
在“ 开始 ”选项卡上,选择“

-
选择应用于文件的敏感度标签。
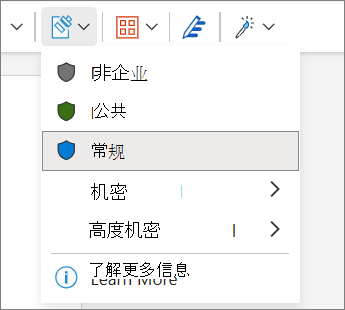
注意: 你将看到

-
若要删除现有的敏感度标签,请从“ 敏感度 ”菜单中取消选中它。
如果组织需要所有文件的标签,则无法删除标签。
重要: 仅当以下值时,敏感度才可用:
• Office 帐户是分配有 Office 365 企业版 E3 或 Office 365 企业版 E5 许可证的工作帐户。
• 管理员尚未配置敏感度标签,并已为你启用该功能。
我的 Office 版本是否支持敏感度标签
此功能需要 Microsoft 365 订阅 ,并且适用于管理员设置了敏感度标签的用户和组织。 如果你是希望开始使用敏感度标签的管理员,请参阅敏感度标签入门。
新 Outlook for Windows 中的许多功能的工作方式与Outlook 网页版相同或类似。 如果你有兴趣尝试新体验,检查新的 Outlook for Windows 入门。
组织自定义标签名称、工具提示说明以及每个标签的使用方式。 有关应用哪个标签以及何时应用的其他信息,请联系组织的 IT 部门。
自动应用 (或推荐的) 标签
管理员可以设置自动标记。 然后,建议使用特定标签,或者自动应用包含某些类型信息(如社会保险号码、信用卡号码或其他敏感信息)的文件或电子邮件。
如果标签已自动应用,你将在 Office 功能区下方看到一条通知。

建议使用标签但未自动应用标签时的通知看起来类似。
有关详细信息,请参阅 Office 中的文件和电子邮件自动应用或推荐敏感度标签
注意: 即使管理员尚未配置自动标记,他们也可能已将系统配置为要求在所有 Office 文件和电子邮件上添加标签,并且可能还选择了默认标签作为起点。 如果需要标签,则无法在不选择敏感度标签的情况下保存Word、Excel 或 PowerPoint 文件,也无法在 Outlook 中发送电子邮件。
如何实现知道当前应用了哪些标签?
查看当前应用的标签(如果有)的方式略有不同,具体取决于你使用的是桌面、Web 还是移动设备。
在桌面和 Web 应用中,文档左上角的文件名旁边会显示一个现有的敏感度标签。
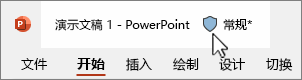
在 Office 移动应用上,选择“ 
若要查看组织提供的更多详细信息,请将鼠标悬停在敏感度标签上或选择一个敏感度标签。

Outlook 有点不同
在 Outlook 中,如果未选择标签,或者您正在撰写电子邮件且仅应用默认标签,则不显示任何内容。
如果已选择标签,则创建邮件时,你将在 “主题” 行的末尾看到它。
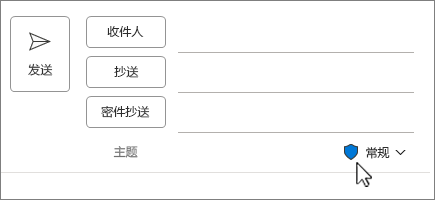
阅读邮件时,敏感度标签会显示在地址块下。
对于Outlook 网页版,你将在邮件页面右上角看到敏感度图标。
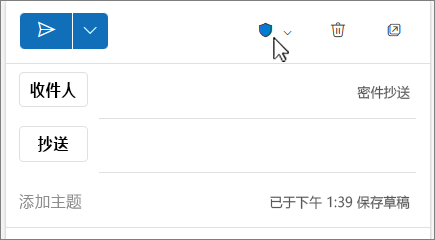
阅读邮件时,敏感度标签显示在邮件上方的一行上。
当我应用敏感度标签时,会发生什么情况?
应用敏感度标签时,标签信息将保留在文件或电子邮件中,即使在设备、应用程序和云服务之间共享也是如此。 应用敏感度标签还可能导致根据组织的配置更改文件或电子邮件,例如:
-
信息 权限管理的 加密可能应用于文件或电子邮件
-
文件或电子邮件中可能会出现页眉或页脚
-
文件中可能会出现水印
注意: 如果你无权更改或删除敏感度标签,则会在大多数应用中出现错误消息,从而阻止你这样做。 在某些应用(如 Outlook mobile)中,敏感度标签将被简单地禁用。
并非所有平台上的所有应用都支持相同的行为,因此应用敏感度标签的确切结果可能会略有不同。 有关每个平台上支持的功能的详细信息,请参阅支持应用中的敏感度标签功能。
提供敏感度标签更改的理由
您的管理员可能会设有政策,要求您在将敏感度标签从较高敏感度更改为较低的敏感度前提供理由。 在此配置中,您可能会被要求在选择较低敏感度标签时选择一项理由或提供自己的理由。
注意: 在打开文档或答复转发电子邮件后,系统只会要求你证明更改的合理性。 提供一次后,后续更改将不再需要提供理由,直到该文档或电子邮件消息关闭并再次打开。