注意: 本文已完成其工作,随后将不再使用。 为防止出现“找不到页面”问题,我们将删除已知无效的链接。 如果创建了指向此页面的链接,请删除这些链接,以便与我们一起为用户提供通畅的 Web 连接。
拥有标准 DVD 或光盘驱动器的任何人都可以观看和欣赏您创建的 PowerPoint 演示文稿或相册。
-
您需要有一个 DVD 刻录机和刻录软件才能完成下面列出的步骤。
-
Windows DVD Maker 随附有 Windows 7。 但是,如果你使用的是较新版本的 Windows,则需要单独获取第三方 DVD 创作软件。 请参阅下面步骤2中的链接。
-
首先,将幻灯片放映转换为 PowerPoint 中的视频。 若要执行此操作,请参阅将演示文稿转换为视频。
-
接下来,打开WINDOWS DVD Maker或其他第三方 DVD 创作应用。
-
单击“选择照片和视频”。
-
单击“添加项”。
-
浏览文件系统以查找并选择新创建的幻灯片放映视频文件,然后单击 "添加"。
-
选择适当的 DVD 刻录机,并提供 DVD 标题。
-
将空白的可写 DVD 插入所选 DVD 驱动器,然后单击 "下一步"。
-
单击“预览”。
-
要启动 DVD 刻录过程,请单击“刻录”。
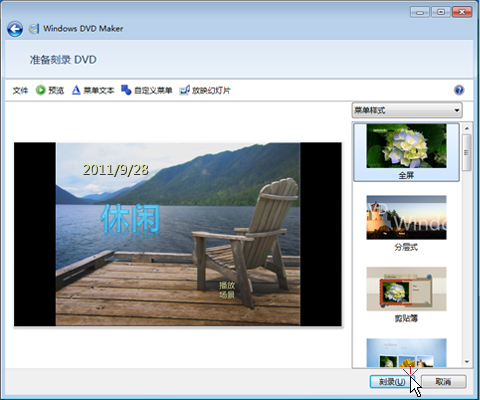
改为将演示文稿保存到 CD
您也可以将演示文稿保存到 CD。 要执行此操作,请参阅将演示文稿保存到 CD。
您需要 DVD 或光盘刻录机以及 Windows DVD Maker (或其他第三方 DVD 刻录软件)才能完成以下步骤。
-
将幻灯片放映另存为视频(如将演示文稿转换为视频中所述),然后在选择视频质量时选择Internet & DVD选项。
-
打开WINDOWS DVD Maker。
(Windows DVD Maker 包含在 Windows Vista 家庭高级版、Windows Vista 旗舰版和 Windows 7 家庭高级版、Windows 7 专业版、Windows 7 企业版和 Windows 7 旗舰版中。)
-
单击“添加项”。
-
浏览文件系统以查找并选择新创建的幻灯片放映视频(.wmv)文件。
-
单击“添加”。
-
选择相应的 DVD 刻录机并提供dvd 标题。
-
在所选的 DVD 驱动器中插入空白可写 DVD,然后单击 "下一步"。
-
单击 "预览",然后单击 "刻录" 以启动 DVD 刻录过程。







