你可以为演示文稿创建一个包,并将其保存到 CD 或 U 盘,以便其他人可以在大多数任何计算机上watch演示文稿。 创建包可确保将演示文稿的所有外部元素(如字体和链接的文件)传输到磁盘或闪存驱动器。 这也称为“将演示文稿发布到文件”。
将包保存到 CD
-
插入一个空白的可录制 CD (CD-R) 、一个空白可重写 CD (CD-RW) ,或一个 CD-RW (,其中包含可在磁盘驱动器中) 覆盖的现有内容。
-
在 PowerPoint 中,依次单击“ 文件”、“ 导出”、“ 打包 CD 演示文稿”和“ 打包 CD 包”。
-
在“ 打包 CD ”对话框中的“命名 CD”框中,键入 CD 的名称 。
-
若要将一个或多个演示文稿添加到一起打包,请单击“ 添加”,选择该演示文稿,然后单击“ 添加”。 对要添加的每个演示文稿重复此步骤。
提示: 如果添加多个演示文稿,它们将按在 要复制的文件 列表中列出的顺序播放。 使用对话框左侧的箭头按钮对演示文稿列表进行重新排序。
-
若要包含补充文件(如 TrueType 字体或链接文件),请单击“ 选项”。
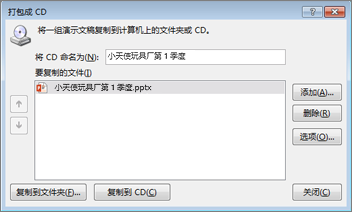
-
在“包括这些文件”下,选择适用的检查框:
若要检查演示文稿中隐藏的数据和个人信息,请选择“检查演示文稿中是否检查不当或私人信息”框。
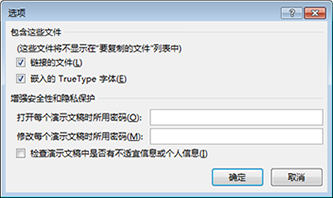
-
单击“确定”以关闭“选项”对话框。
-
在“ 打包 CD ”对话框中,单击“ 复制到 CD”。
将程序包保存到 U 盘
-
将 U 盘插入计算机的 USB 插槽中。
-
在 PowerPoint 中,依次单击“ 文件”、“ 导出”、“ 打包 CD 演示文稿”和“ 打包 CD 包”。
-
在“ 打包 CD ”对话框中的“命名 CD”框中,键入 CD 的名称 。
-
若要将一个或多个演示文稿添加到一起打包,请单击“ 添加”,选择该演示文稿,然后单击“ 添加”。 对要添加的每个演示文稿重复此步骤。
提示: 如果添加多个演示文稿,它们将按在 要复制的文件 列表中列出的顺序播放。 使用对话框左侧的箭头按钮对演示文稿列表进行重新排序。
-
若要包含补充文件(如 TrueType 字体或链接文件),请单击“ 选项”。
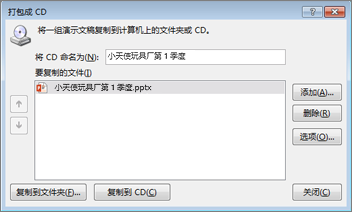
-
在“包括这些文件”下,选择适用的检查框:
若要检查演示文稿中隐藏的数据和个人信息,请选择“检查演示文稿中是否检查不当或私人信息”框。
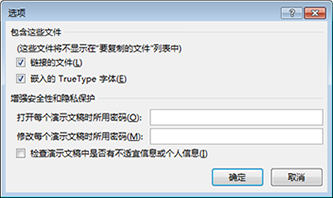
-
单击“确定”以关闭“选项”对话框。
-
在“ CD 包 ”对话框中,单击“ 复制到文件夹”。
-
在“ 复制到文件夹 ”对话框中,选择“ 浏览”。
-
在 “选择位置 ”对话框中,导航到 U 盘,选择它或其中某个子文件夹,然后单击“ 选择”。
所选的文件夹和路径将添加到“复制到文件夹”对话框中的“位置”框中。
-
PowerPoint 询问有关链接文件的问题。 最好回答 “是 ”,以确保演示文稿的所有必要文件都包含在保存到 U 盘的包中。
PowerPoint 开始复制文件,完成后会打开一个窗口,其中显示了 U 盘上的完整包。
适用于 macOS 的 PowerPoint 不提供“CD 包演示文稿”功能。
在 适用于 macOS 的 PowerPoint 中,默认情况下嵌入所有内容。 因此,如果插入声音、图片或视频,该媒体文件的副本将包含在 PowerPoint 文件中。 不需要“打包 CD”功能,因为 PowerPoint 文件中已有内容。
PowerPoint 网页版 不支持此“打包”功能,但它可以通过其他方式与他人共享已完成的演示文稿:







