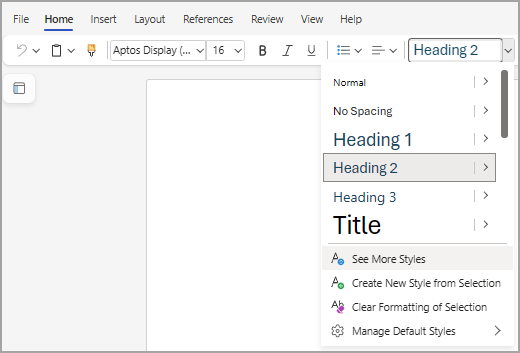应用样式

试一试!
使用样式创建文档时,只需单击几下鼠标即可更改整个文档的外观。 可以使用预定义的样式(如“标题”、“标题”和“普通”),以便每个标题级别 (或其他样式) 每次在文档中使用时始终具有相同的字体和大小,如果稍后决定要自定义该样式,则更改将显示在使用该样式的任何位置。 使用标题还可以 通过使用视图 > 导航窗格来移动文档的一部分,并且可以轻松创建目录。
如果看不到与所需样式完全相同的样式,可以 自定义现有样式或创建新的自定义样式。
注意: 使用样式的步骤可能略有不同,具体取决于你是从保存到 Windows 桌面的文档进行操作,还是在浏览器中使用Word。
-
选择要设置格式的文本。
提示: 如果将光标放置在段落中,样式会应用于整个段落。 如果选择特定文本,则只会设置所选文本的格式。
-
在“开始”选项卡上,指向要预览的样式。
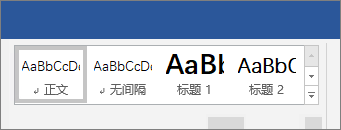
如果没有看到所需的样式,请选择样式列表旁边的箭头之一,滚动浏览库或展开它。
-
选择样式。
注意: 如果需要其他外观,请转到“设计”>“主题”并选择一个新外观。 每个主题都有其自己的样式集。
-
选择要设置格式的文本。
提示: 如果将光标放置在段落中,样式会应用于整个段落。 如果选择特定文本,则只会设置所选文本的格式。
-
在“ 开始 ”选项卡中,展开文本样式列表。

注意: 样式列表的外观可能会有所不同,具体取决于所使用的版本。
-
从可滚动样式列表中选择一个样式,或选择“ 查看更多样式” 以浏览更多样式。