如果组所有者让公司离开了您的公司,则该组可以找不到所有者。 组中的内容不受此限制-内容属于组且不受所有者帐户限制。 但没有组所有者意味着没有人拥有管理该组的权限。 幸运的是,您的组织中的管理员很容易解决此问题。
使用 web 门户分配新所有者
-
使用具有管理员权限的帐户登录到 Microsoft 365 门户。 从左侧的导航窗格中选择 "组",然后从出现的弹出窗口中选择组。
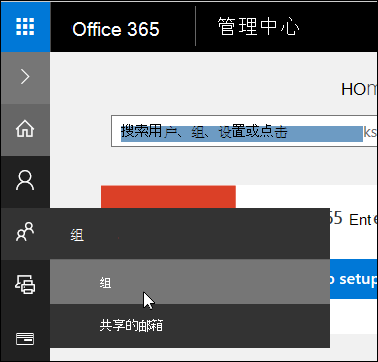
-
找到您要向其分配新所有者的组,然后单击它。
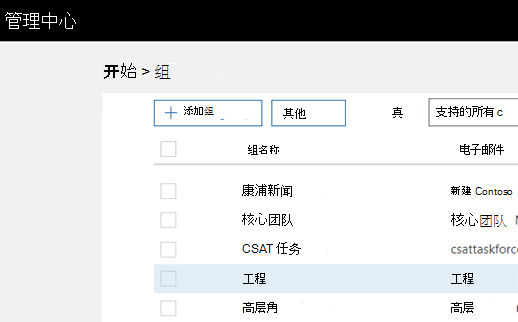
-
在 "所有者" 部分中,选择 "编辑"。
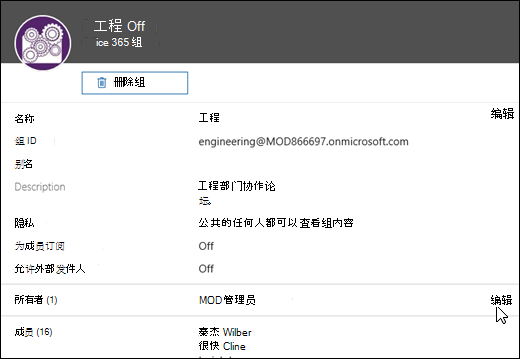
-
在 "查看所有者" 对话框中,选择 "添加所有者"。
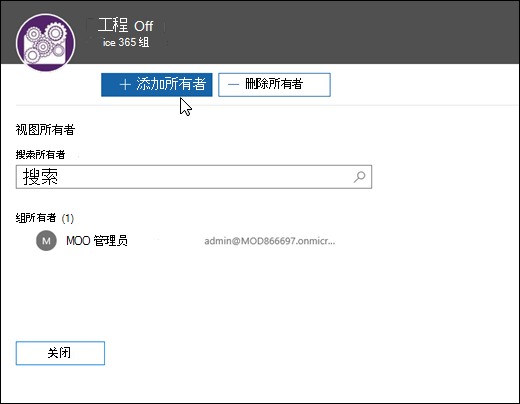
-
添加组的新所有者或所有者。 单个组可以拥有多达100个所有者。 最佳做法是组应至少具有两个所有者,以便一个组的出发不会在没有所有者的情况下离开该组。
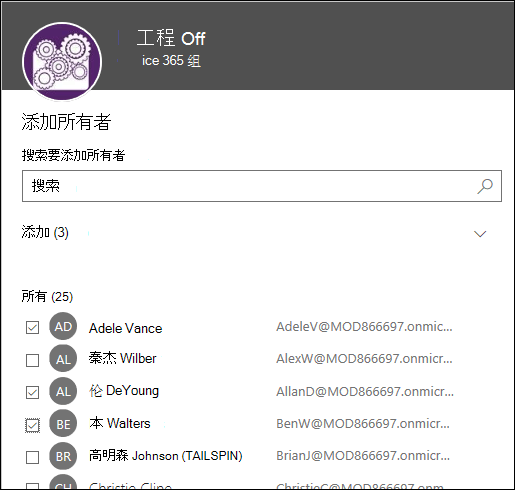
-
完成后,单击 "查看所有者" 对话框中的 "关闭" 按钮,然后单击 "组管理员" 窗格上的 "关闭" 按钮。
使用 PowerShell 分配新所有者
如果你希望通过 PowerShell 分配新所有者,可能是因为保留了多个组的人员,并且想要使用单个脚本将它们替换到所有这些组中,你可以执行此操作。 UnifiedGroupLinks cmdlet允许你向现有的 Office 365 组添加成员和所有者。
PowerShell 还使标识当前没有所有者的组变得更容易。 为此,请使用此脚本:
$Groups = Get-UnifiedGroup | Where-Object {([array](Get-UnifiedGroupLinks -Identity $_.Id -LinkType Owners)).Count -eq 0} `
| Select Id, DisplayName, ManagedBy, WhenCreated
ForEach ($G in $Groups) {
Write-Host "Warning! The following group has no owner:" $G.DisplayName
} 有关使用 PowerShell 管理组的详细信息,请参阅使用 Powershell 管理 Microsoft 365 组。
使用 Microsoft 365 的管理员移动应用分配新所有者
如果你有 iOS 或 Android 设备,则可以从应用商店下载并安装免费 Microsoft 365 管理移动应用。 安装后,使用具有管理员权限的帐户登录。 在主屏幕上选择 "组",选择要向其添加新所有者的组,然后选择 "编辑所有者"。
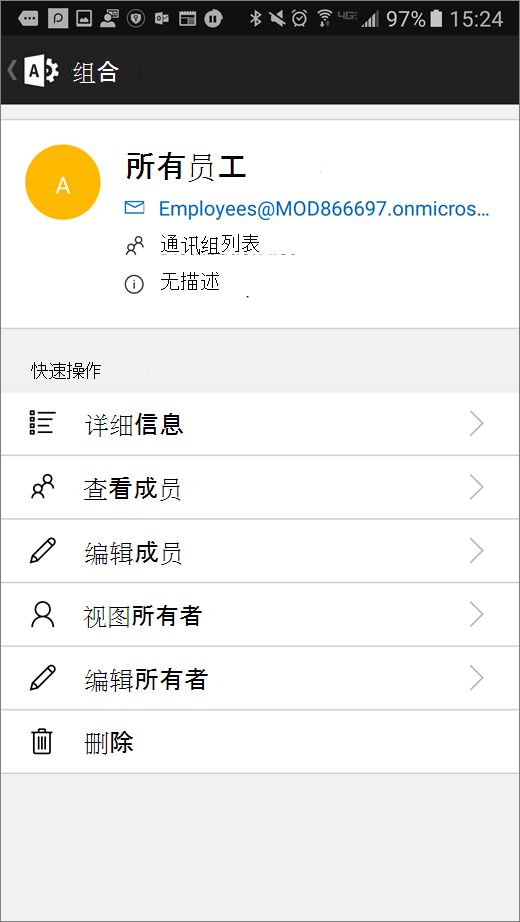
从出现的对话框中选择 "添加所有者"。 将显示一个用户列表,你可以选择想要为其分配所有者状态的用户。







