注意: 我们希望能够尽快以你的语言为你提供最新的帮助内容。 本页面是自动翻译的,可能包含语法错误或不准确之处。我们的目的是使此内容能对你有所帮助。可以在本页面底部告诉我们此信息是否对你有帮助吗? 请在此处查看本文的 英文版本 以便参考。
若要将文本转换成表格或将表格转换成文本,请首先单击“开始”选项卡上的段落标记,以便查看文档中的文本分隔方式。
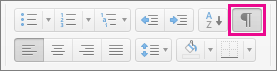
将文本转换成表格
-
插入分隔符(如逗号或制表符),以指示需要在何处将文本拆分为表格列。
提示: 如果文本中有逗号,请使用制表符充当分隔符。
-
使用段落标记指示要开始新表格行的位置。
在本示例中,制表符和段落标记将生成一个 3 列 2 行的表格:
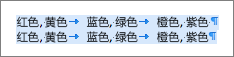
-
选择要转换成表格的文本。
-
在“插入”选项卡上,单击“表格”>“将文本转换成表格”。
-
在“将文本转换成表格”框中,选择所需选项:
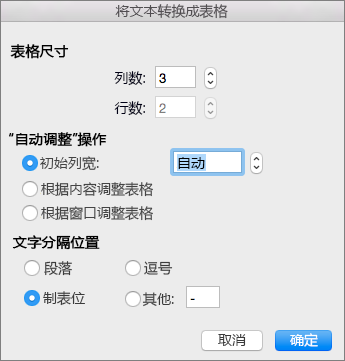
在“表格尺寸”下,确保数字与所需列数和行数匹配。
在“自动调整操作”下,选择所需的表格外观。 Word 会自动选择表列的宽度。 如果需要其他列宽,请选择以下选项之一:
执行的操作
选择此选项
为所有列指定宽度
在“初始列宽”框中,键入或选择值。
调整列的大小以适应每列中的文本宽度
根据内容调整表格
在可用空间的宽度发生更改(例如,Web 版式或横向)时自动调整表格
根据窗口调整表格
在“文本分隔符”下,选择您在文本中使用的分隔符。
-
单击“确定”。
转换了上面的示例中的文本之后,表格将如下所示:

将表格转换成文本
-
选择要转换成文本的行或表格。
-
在“页面布局”选项卡上(“表格设计”选项卡旁边),单击“转换成文本”。
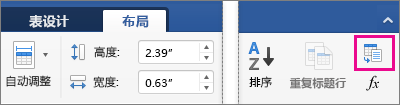
-
在“转换成文本”框的“文字分隔符”下,单击要用于取代列边界的分隔符。将使用段落标记分隔行。
-
单击“确定”。
将表格转换成文本
-
在“视图”菜单上,单击“页面视图”。
-
在表格中,选择要转换为段落的所有连续行。
-
单击“表格布局”选项卡,然后在“数据”下,单击“转换为文本”。
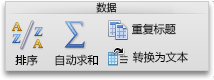
将文本转换成表格
Word 在段落标记处开始新行,在分隔符(例如制表符或逗号)处开始新列。
-
在“视图”菜单上,单击“页面视图”。
-
通过插入所需段落标记或分隔符来指明要将文本分割为行或列的位置。
-
选择要转换为表格的文本。
-
在“表格”菜单上,指向“转换”,然后单击“将文本转换为表格”。
-
选择所需的选项。







