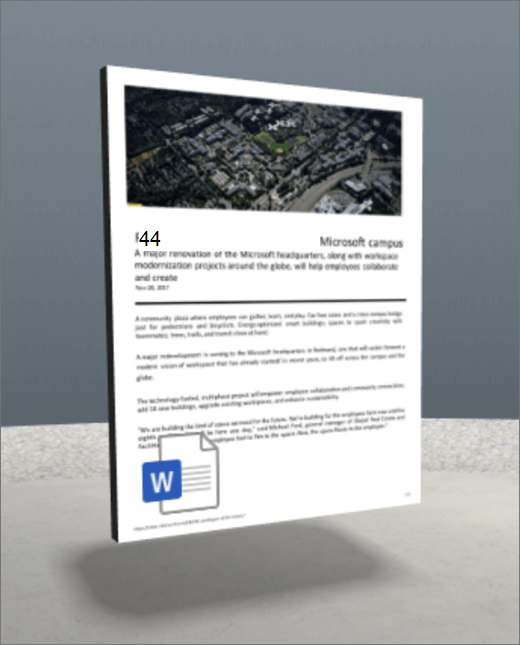
文件和媒体 Web 部件显示文档的第一页, (例如 Word、Excel、PDF 或 PowerPoint) 。
1.如果尚未处于编辑模式,请在空间右上角选择 “编辑”。
2. 在画布上,选择带圆圈的 + 图标。
3.选择“ 文件和媒体”。
4. 单击将 Web 部件放置在结构 (地板) 的任意位置。
5. 在文件选取器中,选择要使用的文件,然后选择“ 打开”。
6. 选择 Web 部件,然后选择 铅笔 图标。 这会打开属性面板。
7. (可选) 选择并输入 备用文本。
8. (可选) 如果要在“文件和媒体”下方显示讲台,请选择“ 显示讲台”。 若要设置“文件”和“媒体”与“讲台”之间的距离,请使用“ 从讲台高度 ”滑块。
9.选择“另存为草稿 ”或“ 发布”。
注意: 有关调整 Web 部件大小和放置的指导,请参阅 在 SharePoint 空间中添加和使用 Web 部件。
向文件和媒体添加操作
操作使 Web 部件具有交互性。 可以在编辑 Web 部件时选择操作。 将空间保存为草稿或发布后,它们将变为交互式空间。 添加操作是可选的。
1. 编辑时,选择“文件和媒体”Web 部件,然后选择 铅笔 图标。 这会打开属性面板。 向下滚动到“操作”。
2.选择“ 添加操作”。
-
选择 Web 部件时,将发生 “打开触发器 ”操作。
-
右键单击 (鼠标) 或长按 (控制器) 时,将显示 “更多操作 ”。
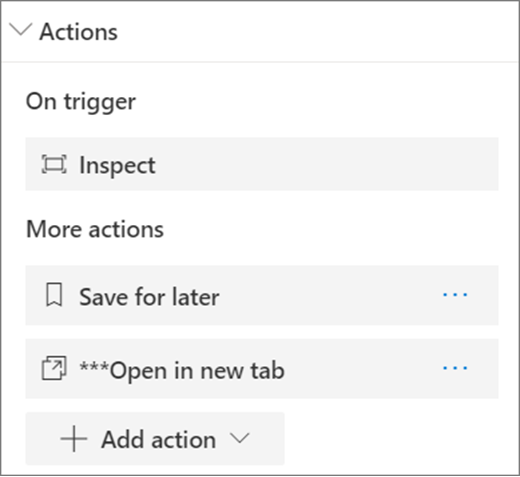
注意: 检查 (使 Web 部件更接近) 此 Web 部件的默认 On 触发器操作 。 若要配置 “更多操作”,请选择“ 添加操作”,然后选择“...” (省略号) 。 若要对操作重新排序,请将其拖动到所需顺序中。
3. 对于 “更多操作”,请从以下项中进行选择:
-
保存以供以后使用:允许查看者将此文件添加到其“保存供以后使用”集合。
-
在新选项卡中打开:在新选项卡中打开完整文档。
-
链接到另一个空间:打开链接的 SharePoint 空间。
-
链接到页面或项目:打开链接 URL (例如 SharePoint 页面、公共网站) 。
-
播放音频:播放附加的音频文件。
4. (可选) 输入 说明。
5. 若要尝试操作,请选择“另存为草稿 ”或“ 发布”。







