如果不希望单元格中出现不必要的小数位数(因为它们会导致出现 ###### 符号),或者您不需要极高的精确性,则将单元格格式更改为获得所需的小数位数。
将数字舍入到最接近的主要单位
如果要将数字舍入到最接近的主要单位(例如千、百、十或 1),请在公式中使用函数,请执行以下步骤:
使用按钮
-
选择要设置格式的单元格。
-
转到“开始 > 数字”,然后选择“增加小数” 或 “减少小数” 以显示小数点后面的更多或更少的数字。
通过应用 内置数字格式
-
转到“主页 > 数字”,选择数字格式列表旁边的箭头,然后选择“更多数字格式”。
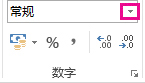
-
在 “类别 ”列表中,根据你拥有的数据类型,选择“货币”、“ 会计”、“ 百分比”或“ 科学”。
-
在“小数位数”框中,输入要显示的小数位数。
通过在公式中使用函数
通过使用 ROUND 函数,将数字四舍五入到所需的小数位数。 此函数只有两个参数(参数是公式运行所需的数据)。
-
第一个参数是要四舍五入的数字,它可以是单元格引用或数字。
-
第二个参数是要将数字四舍五入到的位数。
假设单元格 A1 包含 823.7825。 要将数字四舍五入为最接近的:
-
千 位
-
键入 =ROUND(A1,-3),其结果等于 1,000
-
与 0 相比,823.7825 更接近 1,000(0 是 1,000 的倍数)
-
此处使用负数,因为您希望将数字四舍五入到小数点的左边。 相同的操作同样适用于下列两个四舍五入到百位和十位的公式。
-
-
百位
-
键入 =ROUND(A1,-2),其结果等于 800
-
与 900 相比,800 更接近 823.7825。 我们认为你现在已了解其原理。
-
-
十位
-
键入 =ROUND(A1,-1),其结果等于 820
-
-
个位
-
键入 =ROUND(A1,0),其结果等于 824
-
使用零将数字四舍五入为最接近的一位数字。
-
-
十分位
-
键入 =ROUND(A1,-1),其结果等于 823.8
-
此处使用正数将数字四舍五入到指定的小数位数。 相同的操作同样适用于下列两个四舍五入到百分位和千分位的公式。
-
-
百分位
-
键入 =ROUND(A1,-2),其结果等于 823.78
-
-
千分位
-
键入 = ROUND(A1,3),其结果等于 823.783
-
通过使用 ROUNDUP 函数将数字向上舍入。 它的工作原理与 ROUND 相同,不同的是它始终将数字进行向上舍入。 例如,如果要将 3.2 向上舍入到零个小数位数:
-
=ROUNDUP(3.2,0),其结果等于 4
通过使用 ROUNDDOWN 函数将数字向下舍入。 它的工作原理与 ROUND 相同,不同的是它始终将数字进行向下舍入。 例如,如果要将 3.14159 向下舍入到三个小数位数:
-
=ROUNDDOWN(3.14159,3),其结果等于 3.141
-
单击空单元格。
-
在“公式”选项卡上的“函数”下,单击“公式生成器”。
-
请执行以下任一操作:
若要
在公式生成器中,搜索,然后双击
在参数下
向上舍入数字
综述
在 “数字”中,键入要舍入的数字。 在 num_digits中,键入 0 将数字向上舍入到最接近的整数。
向下舍入数字
ROUNDDOWN
在 “数字”中,键入要向下舍入的数字。 在 num_digits中,键入 0 将数字向上舍入到最接近的整数。
向上舍入为偶数
甚至
在 “数字”中,键入要舍入的数字。
向上舍入到奇数
奇怪
在 “数字”中,键入要舍入的数字。
将数字舍入为另一个数字的最接近的倍数
MROUND
单击“ 多个”旁边的框,然后键入所需的最接近倍数的数字。
-
按 Return。
可在 Excel 选项中为数字设置默认的小数点。
-
单击“ (Excel 2010 选项”以Excel 2016) ,或单击“Microsoft Office 按钮”

-
在“高级”类别的“编辑选项”下,选中“自动插入小数点”复选框。
-
在“位数”框中,输入一个正数以表示小数点右边的位数,或者输入一个负数以表示小数点左边的位数。
注意: 例如,如果在“位数”框中输入 3,然后在单元格中键入 2834,该值将显示为显示为 2.834。 如果在“位数”框中输入 -3,然后在单元格中键入 283,则该值将显示为 283000。
-
单击“确定”。
状态栏中将出现“自动设置小数点”指示器。
-
在工作表中,单击某个单元格,然后键入所需的数字。
注意: 选中“自动设置小数点”复选框前键入的数据不受影响。
-
若要暂时覆盖自动设置小数点选项,请在键入该数字时键入小数点。
-
若要从使用自动设置小数点输入的数字中去除小数点,请执行以下操作:
-
单击“ (Excel 2010 选项”以Excel 2016) ,或单击“Microsoft Office 按钮”

-
在“高级”类别的“编辑选项”下,清除“自动插入小数点”复选框。
-
在空单元格中,键入一个数字,如 10、100 或 1,000,具体取决于你希望移除的小数位数。
例如,如果数字包含两位小数并且你希望将其转换为整数,则在单元格中键入 100。
-
在“ 开始 ”选项卡上的“ 剪贴板” 组中,单击“ 复制

-
在工作表上,选择具有希望更改的小数位的数字的单元格。
-
在“开始”选项卡上的“剪贴板”组中,单击“粘贴”下的箭头,然后单击“选择性粘贴”。
-
在“选择性复制”对话框的“操作”下,单击“相乘”。
-
需要更多帮助吗?
可随时在 Excel 技术社区中咨询专家或在社区中获取支持。







