有关 Microsoft Teams 中的应用的第一要了解事项
应用允许你在 Teams 中执行更多操作。 请考虑组织已使用的工具、文件和仪表板。 其中许多可以直接添加到 Teams 中。 可以通过转到 Teams 左侧的应用 

以下是有关应用的第一个注意事项:
1.可以在聊天、频道和会议中的选项卡中使用应用
当你与不同的人合作时,你需要不同的信息和不同的工具。 可以将 相关文件和应用添加到 任何聊天或频道顶部的选项卡;还可以 将应用添加到会议, 以帮助你更好地与与会者协作。
例如,你的团队可能每天早上开会查看任务板,你根据在聊天中收到的信息,在一天中亲自创建新任务。 或者,你可能希望与频道中的其他人共同创建 PowerPoint 幻灯片组。 应用可以帮助你保持井然有序,无需离开 Teams 即可完成各种工作。
若要开始,请选择聊天、频道或日历事件顶部的“添加选项卡 
2. 由于应用,消息不仅仅是文本
某些应用允许你将 应用中的内容直接插入 Teams 消息中。 这些消息充满了信息,具有功能,或者只是看起来很酷。
若要使用消息扩展,请在键入消息的框下选择“ 消息传递扩展 

右键单击收藏的应用以 固定 
3.某些应用回答问题并遵循命令
Teams 的一个众所周知的优势是与同事协作 , 一个不太为人知的福利是使用机器人!
可以通过在聊天、频道或搜索中@mentioning 机器人来与机器人进行交互 。 例如,可以与 Survey Monkey 聊天,直接从邮件中创建新的投票。 或者在“命令”框中@提及维基百科来查找和共享文章。
机器人可能不会给你与同事相同的温暖、模糊的感觉,但它们可以通过处理某些任务来节省你的时间。
4. 应用通知让适当的人员随时了解情况
是否有对整个团队有用的某些通知? 转到所需的频道,选择“ 
5.某些应用提供个人视图
任何具有个人视图的应用将显示在 Teams 的左侧。 从这里,你可以鸟瞰你的任务,或只是有一个地方做你自己的事情!
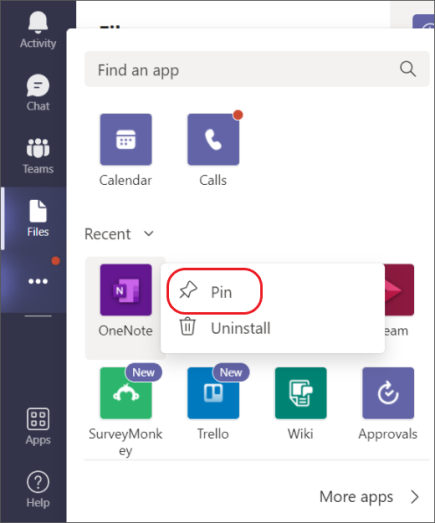
右键单击任何应用图标以 固定 

每个应用将具有本文中所述的一个或多个功能。 扫描其说明,了解它可以执行的操作,以及可在 Teams 中使用它的位置。
注意: 你是开发人员吗? 你可以为组织或公众创建自定义应用,以便在 Teams 中使用。 有关详细信息,请访问 Microsoft Teams 开发人员平台。
在桌面版或 Web 版 Teams 中,有多种方式可以添加你最喜爱的应用。 完成此操作后,你将能够在频道中接收通知、与机器人聊天,并在对话中的选项卡中使用应用 ,所有这些操作都来自 Teams 移动应用。







