注意: 本文已完成其工作,随后将不再使用。 为防止出现“找不到页面”问题,我们将删除已知无效的链接。 如果创建了指向此页面的链接,请删除这些链接,以便与我们一起为用户提供通畅的 Web 连接。
除了将幻灯片中的文本转换为 SmartArt 图形,还可以将图片转换为 SmartArt 图形 。 图片将自动放置在形状中,并根据所选布局进行排列。 SmartArt 图形 是您可以完全自定义的信息的可视化表示形式。
本文内容
将图片转换为 SmartArt 图形
-
选择要转换为 SmartArt 图形 的图片。
若要选择多张图片,请单击第一张图片,然后在按住 Ctrl 的同时单击其他图片。
-
在“图片工具”下“格式”选项卡上的“图片样式”组中,单击“图片效果”。
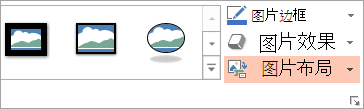
如果没有看到“格式”或“图片工具”选项卡,请确保您已选中了图片。 您可能需要双击该图片才能打开“格式”选项卡。
-
在库中,单击所需 SmartArt 图形 的版式。
库包含最适合图片的 SmartArt 图形 的布局。
为 SmartArt 图形 选择布局后,图片将自动放置在形状中,并根据所选布局进行排列。 然后,你可以将文本添加到 SmartArt 图形,并通过更改颜色或向其添加 SmartArt 样式来自定义 SmartArt 图形 。
注意: 如果尚未关闭演示文稿,然后又重新打开了演示文稿,则可以通过单击 "快速访问工具栏" 上的 "撤消" 
更改 SmartArt 图形中的图片顺序
-
在 SmartArt 图形 的 "文本" 窗格中,右键单击要重新排序的图片。
如果看不到文本窗格,请单击以下控件。
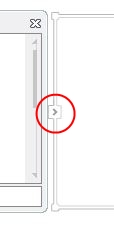
-
在快捷菜单上单击“上移”或“下移”。
注意: 如果对某一图片重新排序并且该图片具有关联文字,则所有文字都将随其一起移动,包括不同级别的文字(即,在另一行文字下缩进显示的文字)。
向 SmartArt 图形添加文字
-
单击 " SmartArt 图形 "。
-
执行下列操作之一以便输入文字:
-
单击文本窗格中的“[文本]”,然后键入文本。
-
从其他位置或程序复制文本,单击“文本”窗格中的“[文本]”,然后粘贴文本。
-
在 SmartArt 图形 中的框中单击,然后键入文本。 为获得最佳结果,请在添加需要的所有框之后再使用此选项。
-
如果看不到文本窗格,请单击以下控件。
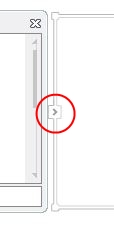
在 SmartArt 图形中添加或删除形状
-
单击要向其中添加另一个形状的 SmartArt 图形 。
-
单击最靠近要添加新形状的位置的现有形状。
-
在 " SmartArt 工具" 下的 "设计" 选项卡上的 "创建图形" 组中,单击 "添加形状" 箭头。
如果看不到 " SmartArt 工具" 或 "设计" 选项卡,请确保已选中 " SmartArt 图形 "。 您可能需要双击 SmartArt 图形 以打开 "设计" 选项卡。
-
执行下列操作之一:
-
若要在所选形状之后插入一个形状,请单击“在后面添加形状”。
-
若要在所选形状之前插入一个形状,请单击“在前面添加形状”。
-
注意:
-
若要从“文本”窗格中添加形状,请单击现有形状,将指针移至要添加形状的文本所在位置的前面或后面,然后按 Enter。
-
若要从 SmartArt 图形 中删除形状或图片,请单击要删除的形状或图片,然后按 DELETE。 若要删除整个 SmartArt 图形 ,请单击 SmartArt 图形 的边框,然后按 DELETE。
更改整个 SmartArt 图形的颜色
你可以更改应用到 SmartArt 图形 中的形状的颜色。 不同的颜色组合都源自演示文稿的 主题颜色。
-
单击 " SmartArt 图形 "。
-
在“SmartArt 工具”下的“设计”选项卡上,单击“SmartArt 样式”组中的“更改颜色”。
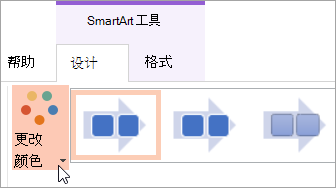
如果看不到 " SmartArt 工具" 或 "设计" 选项卡,请确保您已选择 SmartArt 图形 。 您可能需要双击 SmartArt 图形 以将其选中,然后打开 "设计" 选项卡。
-
单击所需的颜色变体。
注意: 若要对 SmartArt 图形 中的图片重新着色以与您选择的颜色变体相匹配,请在 "更改颜色" 库的底部,单击SmartArt 图形中的 "重新着色图片"。
将 SmartArt 样式应用于 SmartArt 图形
“SmartArt 样式”是各种效果(如线型、棱台或三维)的组合,可应用于 SmartArt 图形中的形状以创建独特且具专业设计效果的外观。
-
单击您的 SmartArt 图形 。
-
在“SmartArt 工具”下“设计”选项卡上的“SmartArt 样式”组中,单击所需的 SmartArt 样式。
若要查看更多的 SmartArt 样式,请单击“其他”按钮

提示
-
若要调整整个 SmartArt 图形 的大小,请单击 SmartArt 图形 的边框,然后拖动尺寸控点,直到 SmartArt 图形 达到所需大小。
-
您可以将 SmartArt 图形制作成动画,以突出每个形状或每个层次结构级别。







