本文内容
在现有任务之间插入任务
-
选择希望显示新任务 的位置下方 的行。
-
选择 “任务 > 任务”。

-
在插入的行中键入任务名称。
任务 ID 会自动重新编号,但插入的任务不会自动链接到周围的任务。 可以将 Project 设置为 自动将插入的任务链接到周围的任务。
将任务添加到网络图
-
选择“ 查看 > 网络图”。

-
选择 “任务 > 任务”。

-
在新任务框中键入任务名称。
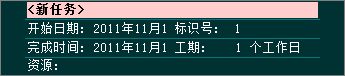
一次添加多个任务
任务窗体可帮助你一次添加多个任务,尤其是在任务具有资源分配且 任务相关性 的情况下。
-
选择“ 查看 > 甘特图”。

-
选择“详细信息检查框。
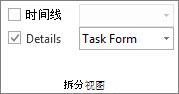
窗口拆分,顶部显示甘特图,底部显示任务窗体。
-
在甘特图 (顶部) ,单击任务列表末尾的第一个空行。
-
在“任务窗体”底部 () 中,键入有关新任务的信息:
-
在“ 名称 ”框中,键入新任务的名称。
-
在“ 工期 ”框中,添加任务工期。
-
如果希望即使资源分配发生更改,任务工期也保持不变,检查工作量驱动。
-
在窗体列中添加有关任务的详细信息, (例如分配的资源和前置任务) 。
-
-
单击“ 确定” 保存新任务,然后单击“ 下一步 ”移动到甘特图中的下一行。
添加任务后...
-
添加里程碑 以标记项目中的重要事件。
-
链接任务以显示它们之间的关系。
-
创建摘要任务和子任务 以向项目添加结构。
-
停用任务。







