发送文档以供审阅后,可能会收到大量副本,其中包含你不想错过的建议和修订。 发生这种情况时,将所有这些编辑和想法合并到一个文档中。
合并文档的两个版本
-
单击“ 查看 > 比较 > 合并”。
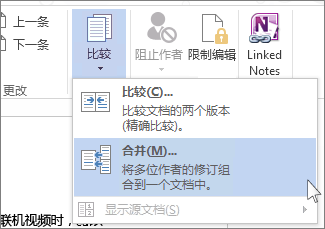
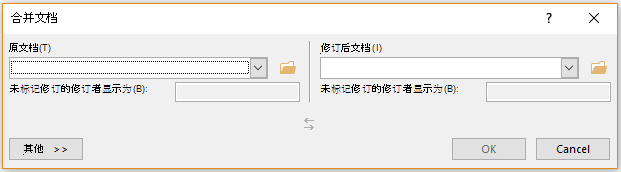
-
在“ 原始文档”下,单击向下箭头并选择已发送以供审阅的文档。 如果需要浏览到文件的位置,请单击文件夹图标。 请记住,这是你处理的原始文档,没有任何更改或修改。
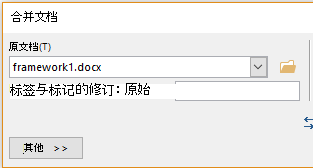
-
在 “修订的文档”下,选择要合并的文档。
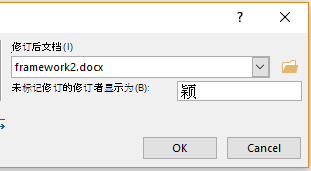
-
在 “标记未标记的更改” 框中,键入名称或短语,以便知道谁建议了更改。
-
单击“ 更多 ”以获取用于合并文档的更多选项。
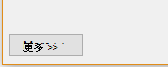
-
在 “显示更改”下,单击“ 新建文档”。
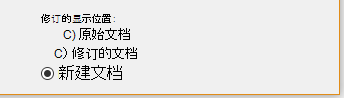
-
单击“确定”。
Word打开一个新文档,该文档合并了原始文档及其合并的副本。 屏幕分为三个部分。 一个部分显示所做的修订,中间部分显示合并的文档,第三部分(分为两部分)显示原始文档和修订文档。
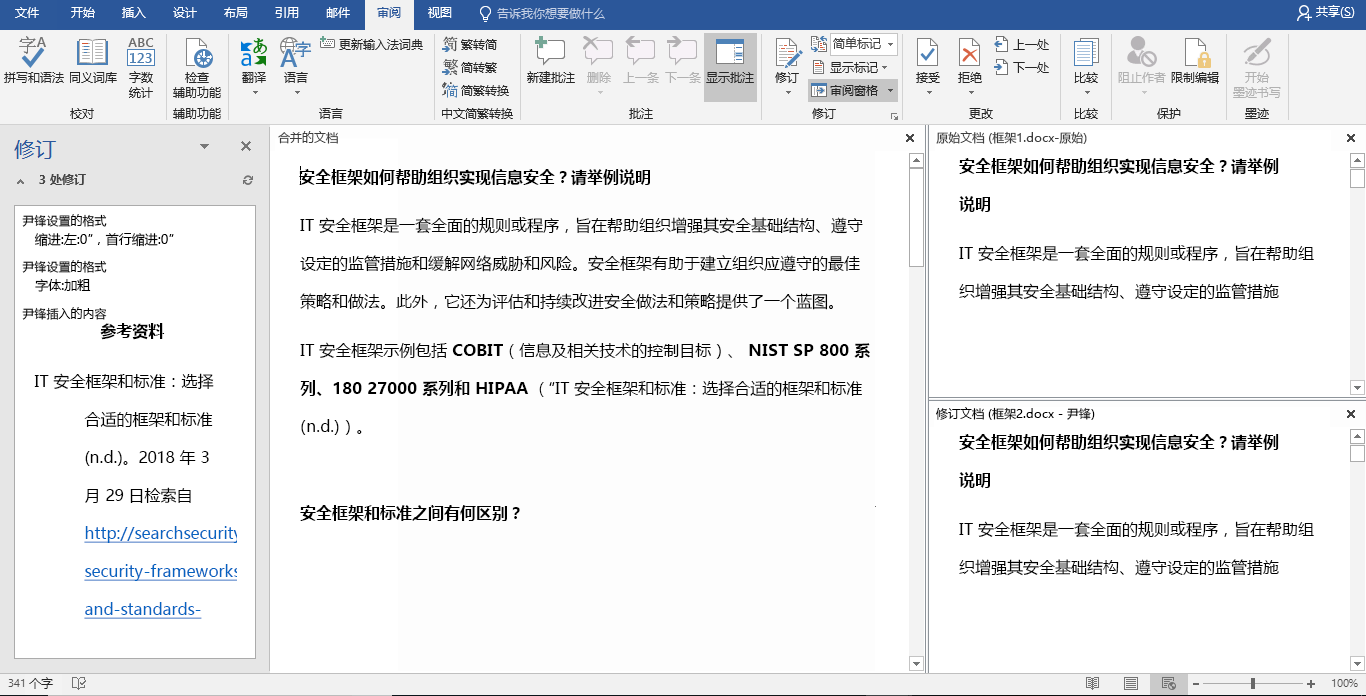
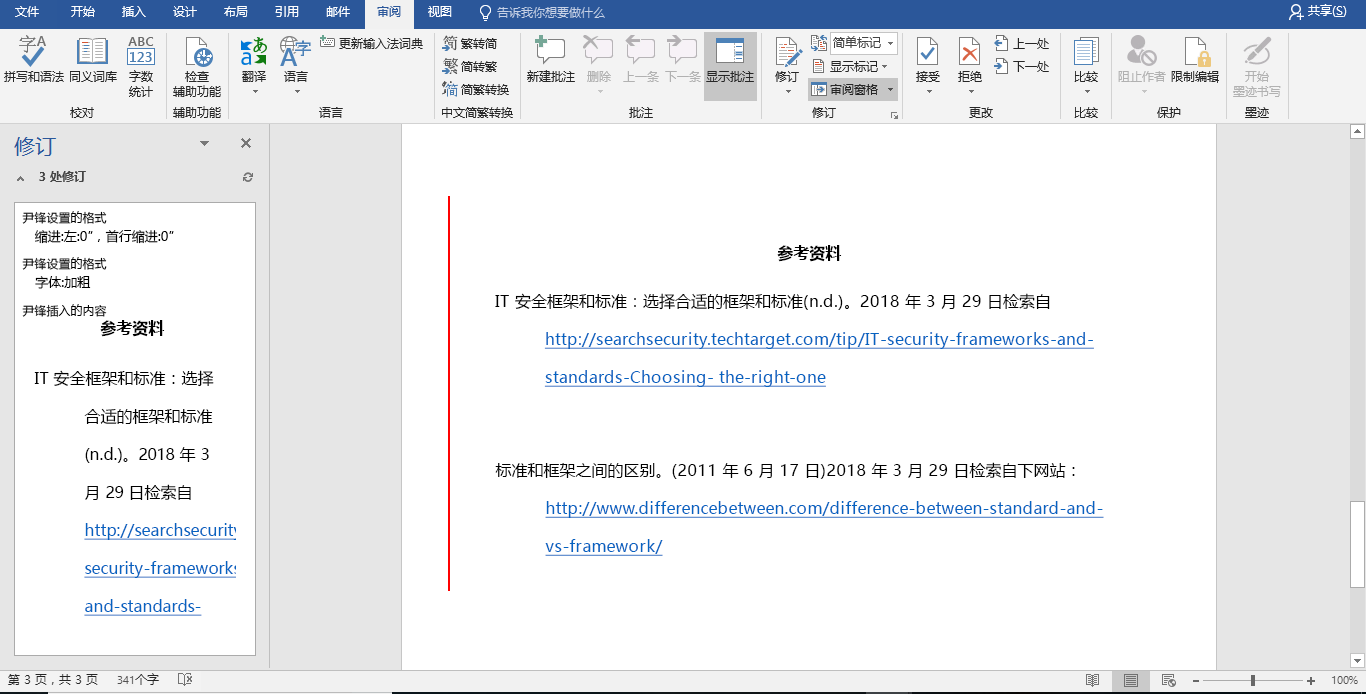
-
按照所需方式解决合并更改后,保存文档。
提示: 下次,通过在 OneDrive 上共享文档 并邀请用户添加编辑和批注来跳过所有这些内容。
合并其他副本
如果要合并更多副本,请保存包含前两个副本的组合更改的文档。 然后将其他副本与该文档合并。
-
单击“ 查看 > 比较 > 合并”。
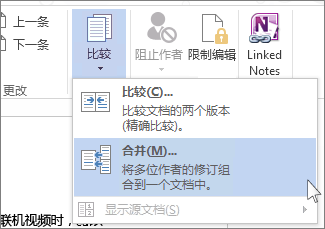
-
在“ 原始文档”下,单击箭头,然后单击包含合并更改的文档。
-
在 “修订的文档”下,单击要合并的下一个副本。
-
在 “标记未标记的更改” 框中,键入名称或短语,以便知道谁建议了更改。
-
单击“ 更多”。
-
在 “显示更改”下,单击“ 原始文档”。
-
单击“确定”。







