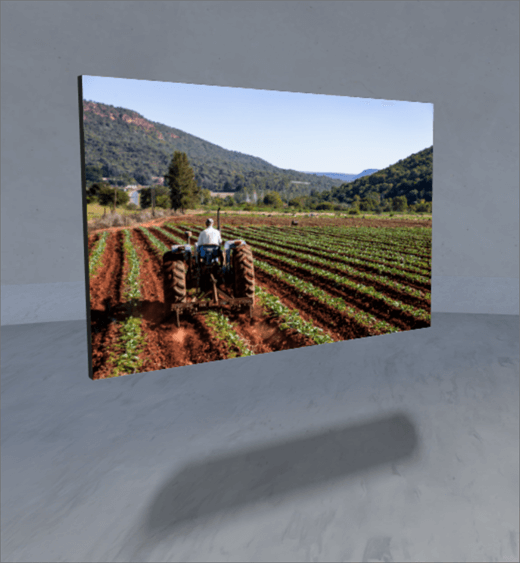
1. 如果尚未处于编辑模式,请在您的空间的右上角选择 "编辑"。
2. 在画布上,选择带圆圈的 " + " 图标。
3. 选择 "图像"。
4. 单击以将 web 部件置于结构(基底)的任意位置。
5. 在文件选取器中,选择要使用的图像文件,然后选择 "打开"。
6. 选择 web 部件,然后选择铅笔图标。 这将打开 "属性" 面板。
7. 选择图像外观的首选项:
-
图像背后的面板的深度
-
拐角半径
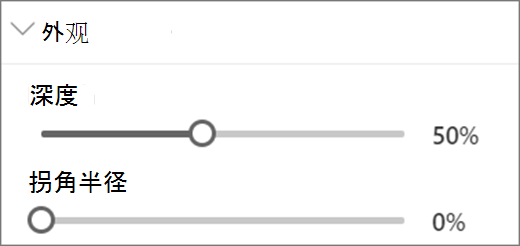
8. (可选)选择并输入替换文字。
9. (可选)如果希望 podium 显示在图像下方,请选择 "显示podium"。 若要设置图像与 podium 之间的距离,请使用 podium 滑块的高度。
10.另存为 "草稿" 或 "发布"。
注意: 有关调整和放置 web 部件的指南,请参阅在 SharePoint 空间中添加和使用 web 部件。
向图像添加操作
操作使 web 部件交互。 可在编辑 web 部件时选择操作。 将您的空间保存为草稿或发布后,它们将变为交互式。 添加操作是可选的。
1. 编辑时,选择 "图像 web 部件",然后选择 "铅笔" 图标。 这将打开 "属性" 面板。 向下滚动到 "操作"。
2. 选择 "添加操作"。
-
选择 web 部件时,将发生 "触发" 操作。
-
右键单击(鼠标)或长按(控制器)时,将显示 "更多操作"。
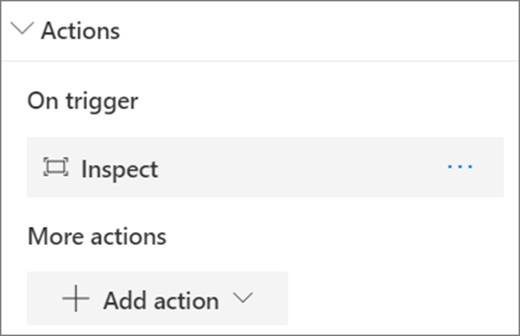
注意: 对于此 web 部件,请检查(使 web 部件更近)是触发操作时的默认设置。 若要更改此操作,请选择 " ... " (省略号) > "删除"。 若要配置更多操作,请选择 "添加操作",然后选择 " ... " (省略号)。 若要对操作进行重新排序,请将其拖动到所需顺序。
3. 对于On 触发器操作或更多操作,请从以下内容中进行选择:
-
检查:将 web 部件带入更近的地方。
-
链接到另一个空间:打开链接的 SharePoint 空间。
-
播放音频:播放附加的音频文件。
-
链接到页面或项目:打开链接的 URL (例如,SharePoint 页面或公共网站)。
4. (可选)输入说明。
5. 若要试用操作,请选择 "另存为草稿" 或 "发布"。







